Създаване и управление на шаблони за Word 2019

Научете как да създавате и управлявате шаблони за Word 2019 с нашето ръководство. Оптимизирайте документите си с персонализирани стилове.
Excel 2016 улеснява създаването на нова централна таблица с помощта на списък с данни, избран във вашия работен лист, с новия си инструмент за бърз анализ. За да визуализирате различни типове централни таблици, които Excel може да създаде за вас на място, използвайки записите в списък с данни, който сте отворили в работен лист на Excel, просто изпълнете следните стъпки:
Изберете всички данни (включително заглавията на колоните) във вашия списък с данни като диапазон от клетки в работния лист.
Ако сте присвоили име на диапазон на списъка с данни, можете да изберете заглавията на колоните и всички записи с данни в една операция, просто като изберете името на списъка с данни от падащото меню на полето Име.
Щракнете върху инструмента за бърз анализ, който се показва точно под долния десен ъгъл на текущата селекция на клетка.
Правейки това отваря палитрата от опции за бърз анализ с избран първоначален раздел Форматиране и показани различни опции за условно форматиране.
Щракнете върху раздела Таблици в горната част на палитрата с опции за бърз анализ.
Excel избира раздела Таблици и показва бутоните с опции за Таблица и Пивотна таблица. Бутонът Таблица визуализира как избраните данни ще изглеждат форматирани като таблица. Другите бутони на обобщената таблица визуализират различните типове обобщени таблици, които могат да бъдат създадени от избраните данни.
За да прегледате всяка обобщена таблица, която Excel 2016 може да създаде за вашите данни, маркирайте нейния бутон за обобщена таблица в палитрата за бърз анализ.
Докато маркирате всеки бутон на обобщена таблица в палитрата с опции, функцията за преглед на живо на Excel показва миниатюра на централна таблица, която може да бъде създадена с помощта на данните от вашата таблица. Тази миниатюра се показва над палитрата с опции за бърз анализ, докато мишката или показалецът за докосване е над съответния бутон.
Когато се появи визуализация на обобщената таблица, която искате да създадете, щракнете върху нейния бутон в палитрата с опции за бърз анализ, за да я създадете.
След това Excel 2016 създава визуализираната централна таблица в нов работен лист, който се вмъква в началото на текущата работна книга. Този нов работен лист, съдържащ въртящата се таблица, е активен, така че можете незабавно да преименувате и премествате листа, както и да редактирате новата обобщена таблица, ако желаете.
Следните две фигури ви показват как работи тази процедура. Тук четвъртият предложен бутон за обобщена таблица е подчертан в палитрата с опции на инструмента за бърз анализ. Визуализираната таблица в миниатюрата, показана над палитрата, показва междинните суми на заплатите и общите суми в списъка с данни за служителите, организиран независимо дали служителите участват или не в споделянето на печалбата (да или не).
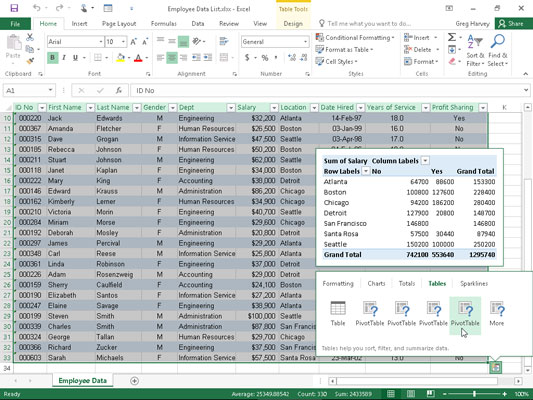
Предварителен преглед на централната таблица, създадена от избраните данни в палитрата с опции за бърз анализ.
Следващата фигура ви показва въртящата се таблица, която Excel създаде при щракване върху маркирания бутон в показаната палитра с опции. Обърнете внимание, че тази централна таблица е избрана в собствен работен лист (Лист1), който е вмъкнат пред работния лист с данни за служителите. Тъй като е избрана новата обобщена таблица, екранът на задачите с полета на обобщената таблица се показва от дясната страна на прозореца на работния лист на Excel и контекстният раздел Инструменти за обобщена таблица се показва на лентата. Можете да използвате опциите в този панел на задачите и контекстния раздел, за да персонализирате новата си централна таблица.
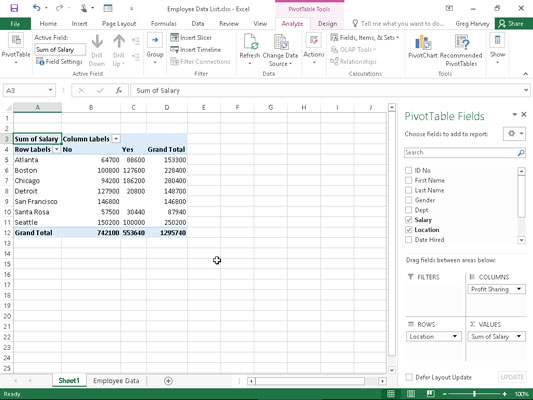
Визуализирана централна таблица, създадена на нов работен лист с инструмента за бърз анализ.
Имайте предвид, че ако Excel не може да предложи различни централни таблици за създаване от избраните данни в работния лист, един бутон празна обобщена таблица се показва след бутона Таблица в опциите на инструмента за бърз анализ в раздела Таблици. Можете да изберете този бутон, за да създадете ръчно нова обобщена таблица за данните.
Научете как да създавате и управлявате шаблони за Word 2019 с нашето ръководство. Оптимизирайте документите си с персонализирани стилове.
Научете как да настроите отстъп на абзаци в Word 2016, за да подобрите визуалната комуникация на вашите документи.
Как да блокирам Microsoft Word да отваря файлове в режим само за четене в Windows Microsoft Word отваря файлове в режим само за четене, което прави невъзможно редактирането им? Не се притеснявайте, методите са по-долу
Как да коригирате грешки при отпечатването на неправилни документи на Microsoft Word Грешките при отпечатването на документи на Word с променени шрифтове, разхвърляни абзаци, липсващ текст или изгубено съдържание са доста чести. Въпреки това недейте
Ако сте използвали писалката или маркера, за да рисувате върху слайдовете на PowerPoint по време на презентация, можете да запазите чертежите за следващата презентация или да ги изтриете, така че следващия път, когато го покажете, да започнете с чисти слайдове на PowerPoint. Следвайте тези инструкции, за да изтриете чертежи с писалка и маркери: Изтриване на линии една в […]
Библиотеката със стилове съдържа CSS файлове, файлове с разширяем език на стиловия език (XSL) и изображения, използвани от предварително дефинирани главни страници, оформления на страници и контроли в SharePoint 2010. За да намерите CSS файлове в библиотеката със стилове на сайт за публикуване: Изберете Действия на сайта→Преглед Цялото съдържание на сайта. Появява се съдържанието на сайта. Библиотеката Style се намира в […]
Не затрупвайте аудиторията си с огромни числа. В Microsoft Excel можете да подобрите четливостта на вашите табла за управление и отчети, като форматирате числата си така, че да се показват в хиляди или милиони.
Научете как да използвате инструменти за социални мрежи на SharePoint, които позволяват на индивиди и групи да общуват, да си сътрудничат, споделят и да се свързват.
Юлианските дати често се използват в производствени среди като времеви печат и бърза справка за партиден номер. Този тип кодиране на дата позволява на търговците на дребно, потребителите и обслужващите агенти да идентифицират кога е произведен продуктът и по този начин възрастта на продукта. Юлианските дати се използват и в програмирането, военните и астрономията. Различно […]
Можете да създадете уеб приложение в Access 2016. И така, какво всъщност е уеб приложение? Е, уеб означава, че е онлайн, а приложението е просто съкращение от „приложение“. Персонализирано уеб приложение е онлайн приложение за база данни, достъпно от облака с помощта на браузър. Вие създавате и поддържате уеб приложението в настолната версия […]








