Създаване и управление на шаблони за Word 2019

Научете как да създавате и управлявате шаблони за Word 2019 с нашето ръководство. Оптимизирайте документите си с персонализирани стилове.
Основната таблица е специален тип обобщена таблица, която е уникална за Excel. Обобщените таблици са страхотни за обобщаване на стойности в таблица, защото правят магията си, без да ви карат да създавате формули за извършване на изчисленията. Обобщените таблици също ви позволяват да си играете с подреждането на обобщените данни. Именно тази способност за промяна на подредбата на обобщените данни в движение, просто чрез завъртане на заглавията на редове и колони, дава името на обобщената таблица.
Следвайте тези стъпки, за да създадете въртяща се таблица:
Отворете работния лист, който съдържа таблицата, която искате да бъде обобщена чрез централна таблица, и изберете която и да е клетка в таблицата.
Уверете се, че таблицата няма празни редове или колони и че всяка колона има заглавие.
Щракнете върху бутона за обобщена таблица в групата Таблици в раздела Вмъкване.
Щракнете върху горната част на бутона; ако щракнете върху стрелката, щракнете върху обобщена таблица в падащото меню. Excel отваря диалоговия прозорец Създаване на обобщена таблица и избира всички данни от таблицата, както е показано с поле около диапазона от клетки.
Ако е необходимо, коригирайте диапазона в текстовото поле Таблица/Обхват под бутона за избор на таблица или диапазон.
Ако източникът на данни за вашата въртяща се таблица е външна таблица на база данни, създадена с отделна програма, като Access, щракнете върху бутона за опция Използване на външен източник на данни, щракнете върху бутона Избор на връзка и след това щракнете върху името на връзката в съществуващата Диалогов прозорец за връзки.
Изберете местоположението за въртящата се таблица.
По подразбиране Excel изгражда въртящата се таблица върху нов работен лист, който добавя към работната книга. Ако искате осевата таблица да се показва на същия работен лист, щракнете върху бутона за опция Съществуващ работен лист и след това посочете местоположението на първата клетка на новата таблица в текстовото поле Местоположение.
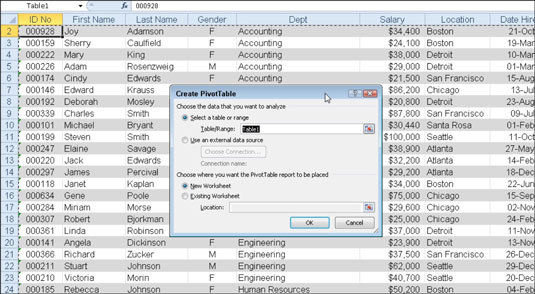
Посочете източника на данни и местоположението на централната таблица в диалоговия прозорец Създаване на обобщена таблица.
Щракнете върху OK.
Excel добавя празна решетка за новата въртяща се таблица и показва панел със задачи със списък с полета на обобщена таблица от дясната страна на областта на работния лист. Екранът на задачите със списъка с полета на обобщената таблица е разделен на две области: списъчното поле Избор на полета за добавяне към отчет с имената на всички полета в изходните данни за обобщената таблица и област, разделена на четири падащи зони (филтър за отчети, етикети на колони , Етикети на редове и стойности) в долната част.
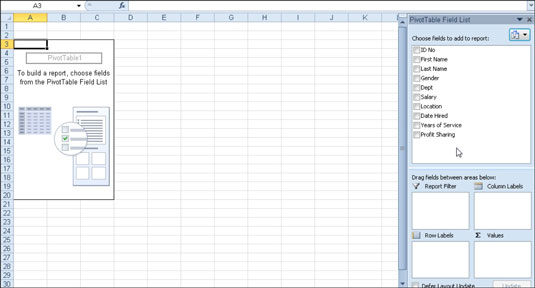
Нова въртяща се таблица, показваща решетката на празната таблица и панела със задачи на списъка с полета на обобщената таблица.
За да завършите обобщената таблица, присвоете полетата в панела на задачите Списък с полета на обобщената таблица към различните части на таблицата. Можете да направите това, като плъзнете име на поле от списъчното поле Избор на полета за добавяне към отчет и го пуснете в една от четирите области по-долу, наречени зони за изпускане:
Филтър за отчет: Тази област съдържа полетата, които ви позволяват да преглеждате обобщенията на данните, показани в действителната централна таблица, като филтрирате набори от данни – те действат като филтри за отчета. Така че, например, ако посочите полето за година от таблица като филтър за отчет, можете да покажете обобщения на данни в обобщената таблица за отделни години или за всички години, представени в таблицата.
Етикети на колони: Тази област съдържа полетата, които определят подредбата на данните, показани в колоните на обобщената таблица.
Етикети на редове: Тази област съдържа полетата, които определят подредбата на данните, показани в редовете на централната таблица.
Стойности: Тази област съдържа полетата, които определят кои данни са представени в клетките на обобщената таблица — те са стойностите, които са обобщени в последната й колона (общо по подразбиране).
Продължете да манипулирате въртящата се таблица според нуждите, докато се появят желаните резултати.
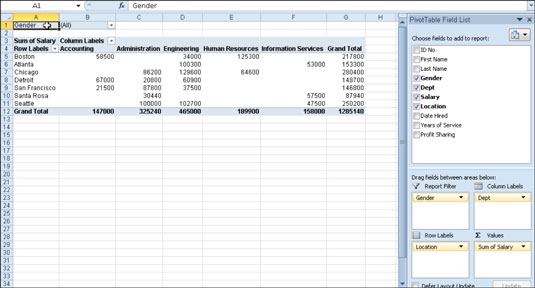
Завършена централна таблица след добавяне на полетата от таблицата на служителите към различните зони за изпускане.
Веднага след като създадете нова обобщена таблица (или изберете клетката на съществуваща таблица в работен лист), Excel показва раздела Опции на контекстния раздел Инструменти за обобщена таблица. Сред многото групи в този раздел намирате групата Покажи/Скриване, която съдържа следните полезни командни бутони:
Списък с полета, за да скриете и покажете отново панела със задачи Списък с полета на обобщената таблица от дясната страна на областта на работния лист.
+/- Бутони за скриване и повторно показване на бутоните за разширяване (+) и свиване (-) пред определени полета на колони или полета на редове, които ви позволяват временно да премахнете и след това да покажете отново техните конкретни обобщени стойности в обобщената таблица.
Заглавки на полета за скриване и повторно показване на полетата, присвоени на етикетите на колоните и етикетите на редовете в обобщената таблица.
Този поглед върху обобщените таблици на Excel остави ли ви да копнеете за повече информация и прозрения за популярната програма за електронни таблици на Microsoft? Свободни сте да пробвате някой от курсовете за електронно обучение за LuckyTemplates . Изберете своя курс (може да се интересувате от повече от Excel 2010 ), попълнете бърза регистрация и след това завъртете електронното обучение с опитайте го! бутон. Ще бъдете на път за по-надеждно ноу-хау: Пълната версия е налична и в Excel 2010 .
Научете как да създавате и управлявате шаблони за Word 2019 с нашето ръководство. Оптимизирайте документите си с персонализирани стилове.
Научете как да настроите отстъп на абзаци в Word 2016, за да подобрите визуалната комуникация на вашите документи.
Как да блокирам Microsoft Word да отваря файлове в режим само за четене в Windows Microsoft Word отваря файлове в режим само за четене, което прави невъзможно редактирането им? Не се притеснявайте, методите са по-долу
Как да коригирате грешки при отпечатването на неправилни документи на Microsoft Word Грешките при отпечатването на документи на Word с променени шрифтове, разхвърляни абзаци, липсващ текст или изгубено съдържание са доста чести. Въпреки това недейте
Ако сте използвали писалката или маркера, за да рисувате върху слайдовете на PowerPoint по време на презентация, можете да запазите чертежите за следващата презентация или да ги изтриете, така че следващия път, когато го покажете, да започнете с чисти слайдове на PowerPoint. Следвайте тези инструкции, за да изтриете чертежи с писалка и маркери: Изтриване на линии една в […]
Библиотеката със стилове съдържа CSS файлове, файлове с разширяем език на стиловия език (XSL) и изображения, използвани от предварително дефинирани главни страници, оформления на страници и контроли в SharePoint 2010. За да намерите CSS файлове в библиотеката със стилове на сайт за публикуване: Изберете Действия на сайта→Преглед Цялото съдържание на сайта. Появява се съдържанието на сайта. Библиотеката Style се намира в […]
Не затрупвайте аудиторията си с огромни числа. В Microsoft Excel можете да подобрите четливостта на вашите табла за управление и отчети, като форматирате числата си така, че да се показват в хиляди или милиони.
Научете как да използвате инструменти за социални мрежи на SharePoint, които позволяват на индивиди и групи да общуват, да си сътрудничат, споделят и да се свързват.
Юлианските дати често се използват в производствени среди като времеви печат и бърза справка за партиден номер. Този тип кодиране на дата позволява на търговците на дребно, потребителите и обслужващите агенти да идентифицират кога е произведен продуктът и по този начин възрастта на продукта. Юлианските дати се използват и в програмирането, военните и астрономията. Различно […]
Можете да създадете уеб приложение в Access 2016. И така, какво всъщност е уеб приложение? Е, уеб означава, че е онлайн, а приложението е просто съкращение от „приложение“. Персонализирано уеб приложение е онлайн приложение за база данни, достъпно от облака с помощта на браузър. Вие създавате и поддържате уеб приложението в настолната версия […]








