Създаване и управление на шаблони за Word 2019

Научете как да създавате и управлявате шаблони за Word 2019 с нашето ръководство. Оптимизирайте документите си с персонализирани стилове.
Excel 2016 ви позволява да създавате свои собствени персонализирани стилове, които да добавите към галерията Стилове на таблици и да използвате при форматирането на таблиците на работния лист. Веднъж създаден, персонализираният стил на таблица не само прилага само вида форматиране, който искате за вашите таблици на работния лист, но също така може да бъде използван повторно в таблици с данни във всеки работен лист, който създавате или редактирате в бъдеще.
Можете дори да посочите един от персонализираните стилове, които създавате като новия стил на таблица по подразбиране за вашата работна книга, така че да се прилага автоматично, когато по-късно форматирате таблица с данни в нейните работни листове с опцията Таблици в лентата с инструменти за бърз анализ.
За да създадете персонализиран стил на таблица, изпълнете следните стъпки:
Форматирайте данните във вашия работен лист като таблица, като използвате един от съществуващите стилове.
В контекстния раздел Дизайн на раздела Инструмент за таблици щракнете върху бутона за падащо меню Още стилове на таблица и след това изберете опцията Нов стил на таблица в долната част на галерията.
Появява се диалоговият прозорец Нов стил на таблица, показан тук.
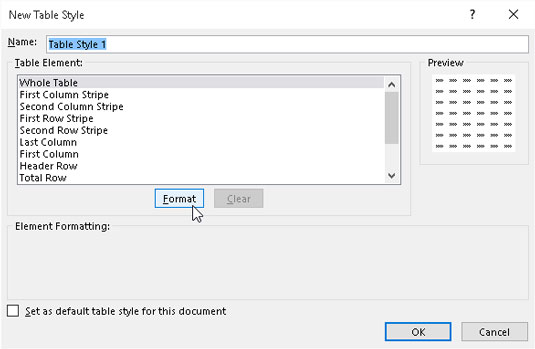
Използвайте опциите в диалоговия прозорец Нов стил на таблица, за да създадете нов персонализиран стил на таблица, който да добавите към галерията Стилове на таблица.
Заменете общото име на стил на таблица, Стил на таблица 1, с по-описателно име в текстовото поле Име.
Променете всеки от отделните компоненти на таблицата в списъчното поле Елементи на таблицата (от Цяла таблица до Последна обща клетка) с персонализираното форматиране, което искате да включите във вашия нов персонализиран стил на таблица.
За да персонализирате форматирането за елемент от таблица, изберете неговото име в списъчното поле Елемент на таблица. След като изберете елемента, щракнете върху бутона Формат, за да отворите диалоговия прозорец Форматиране на клетки, където можете да промените стила на шрифта и/или цвета на този елемент в неговия раздел Шрифт, стила на рамката и/или цвета в неговия раздел Border или ефекта на запълване и/или цвят в неговия раздел Запълване.
Обърнете внимание, че когато персонализирате елемент на първа или втора колона или ивица на ред (който контролира засенчването или облицовката на колона или ред на таблицата), в допълнение към промяната на запълването на лентата в раздела Запълване на диалоговия прозорец Форматиране на клетки, можете също увеличете колко колони или редове са обвързани, като увеличите числото в падащия списък Stripe Size, който се показва, когато изберете един от елементите Stripe.
Когато присвоите ново форматиране на конкретен елемент от таблицата, Excel показва описание на промяната на форматирането под заглавието Форматиране на елемента на диалоговия прозорец Нов стил на таблица, стига този елемент от таблицата да остане избран в списъчното поле на елемент на таблица. Когато добавите нов цвят на запълване към конкретен елемент, този цвят се появява в областта за преглед на този диалогов прозорец, независимо кой компонент е избран в списъчното поле на елемент на таблица.
(По избор) Ако искате вашият нов персонализиран стил на таблица да стане стилът на таблицата по подразбиране за всички таблици с данни, които форматирате в работната си книга, поставете отметка в квадратчето Задаване като стил на таблица по подразбиране за този документ.
Щракнете върху бутона OK, за да запазите настройките за вашия нов персонализиран стил на таблица и да затворите диалоговия прозорец Нов стил на таблица.
Веднага след като затворите диалоговия прозорец Нов стил на таблица, миниатюра на новия персонализиран стил на таблица, който току-що създадохте, се появява в самото начало на съкратената галерия Стилове на таблица, която се появява в раздела Дизайн на шрифта Инструменти за таблица. След това можете да приложите новосъздадения стил към текущо избраната таблица с данни (примерната таблица, която форматирате, за да създадете новия стил), като щракнете върху тази миниатюра. Когато следващия път отворите цялата галерия със стилове на таблици, за да форматирате други таблици с данни, които добавяте към вашите работни листове, миниизображението на създадения от вас персонализиран стил ще се появи в собствения персонализиран раздел в самия горен край на галерията.
Ако сте направили промени във форматирането на запълването за елемента Първа или Втора колона Stripe в персонализирания стил на таблицата, не забравяйте да поставите отметка в квадратчето Banded Rows в секцията Опции за стилове на таблицата в раздела Дизайн на инструменти за таблица, за да се появи в форматирана таблица с данни. Така също, ако сте направили промени в лентата на първия или втория ред, трябва да поставите отметка в квадратчето Banded Rows, за да се покажат тези формати.
За по-нататъшна промяна, копирайте (за да използвате настройките му като основа за нов персонализиран стил), изтрийте или добавете персонализиран стил към лентата с инструменти за бърз анализ, щракнете с десния бутон върху миниизображението му в галерията Стилове на таблица и след това изберете Промяна, дублиране, изтриване или добавяне на галерия към опцията на лентата с инструменти за бърз достъп в контекстното меню.
Научете как да създавате и управлявате шаблони за Word 2019 с нашето ръководство. Оптимизирайте документите си с персонализирани стилове.
Научете как да настроите отстъп на абзаци в Word 2016, за да подобрите визуалната комуникация на вашите документи.
Как да блокирам Microsoft Word да отваря файлове в режим само за четене в Windows Microsoft Word отваря файлове в режим само за четене, което прави невъзможно редактирането им? Не се притеснявайте, методите са по-долу
Как да коригирате грешки при отпечатването на неправилни документи на Microsoft Word Грешките при отпечатването на документи на Word с променени шрифтове, разхвърляни абзаци, липсващ текст или изгубено съдържание са доста чести. Въпреки това недейте
Ако сте използвали писалката или маркера, за да рисувате върху слайдовете на PowerPoint по време на презентация, можете да запазите чертежите за следващата презентация или да ги изтриете, така че следващия път, когато го покажете, да започнете с чисти слайдове на PowerPoint. Следвайте тези инструкции, за да изтриете чертежи с писалка и маркери: Изтриване на линии една в […]
Библиотеката със стилове съдържа CSS файлове, файлове с разширяем език на стиловия език (XSL) и изображения, използвани от предварително дефинирани главни страници, оформления на страници и контроли в SharePoint 2010. За да намерите CSS файлове в библиотеката със стилове на сайт за публикуване: Изберете Действия на сайта→Преглед Цялото съдържание на сайта. Появява се съдържанието на сайта. Библиотеката Style се намира в […]
Не затрупвайте аудиторията си с огромни числа. В Microsoft Excel можете да подобрите четливостта на вашите табла за управление и отчети, като форматирате числата си така, че да се показват в хиляди или милиони.
Научете как да използвате инструменти за социални мрежи на SharePoint, които позволяват на индивиди и групи да общуват, да си сътрудничат, споделят и да се свързват.
Юлианските дати често се използват в производствени среди като времеви печат и бърза справка за партиден номер. Този тип кодиране на дата позволява на търговците на дребно, потребителите и обслужващите агенти да идентифицират кога е произведен продуктът и по този начин възрастта на продукта. Юлианските дати се използват и в програмирането, военните и астрономията. Различно […]
Можете да създадете уеб приложение в Access 2016. И така, какво всъщност е уеб приложение? Е, уеб означава, че е онлайн, а приложението е просто съкращение от „приложение“. Персонализирано уеб приложение е онлайн приложение за база данни, достъпно от облака с помощта на браузър. Вие създавате и поддържате уеб приложението в настолната версия […]








