Създаване и управление на шаблони за Word 2019

Научете как да създавате и управлявате шаблони за Word 2019 с нашето ръководство. Оптимизирайте документите си с персонализирани стилове.
Когато за първи път влезете в Microsoft Teams, ще видите, че екип по подразбиране се създава автоматично за вас, като се използва информацията за акаунта, която предоставяте, когато за първи път се регистрирате за Microsoft 365, Office 365 или самостоятелното приложение Teams. Екипът ми по подразбиране се нарича Portal Integrators LLC, защото това е името на компанията, което предоставих, когато се регистрирах за пробната версия на Office 365. (За напомняне как да влезете в Teams, вижте „ Как да изтеглите, инсталирате и отворите Microsoft Teams .“)
Подозирам, че много хора просто използват екипа по подразбиране и не осъзнават, че могат да създадат повече екипи. (Може би те също не са взели мъдрото решение да прочетат тази книга като вас.) Създаването на нови екипи обаче включва само няколко стъпки.
Когато създадете нов екип, можете да го персонализирате и да го изградите така, както искате за вашата конкретна ситуация. Например, може да искате екипът да бъде частен вместо екипа по подразбиране за цялата организация, който е създаден, в който всички автоматично членуват. Може също да искате да създадете екип за фокусна област, като споделено пътуване, човешки ресурси или счетоводство. След като прекарате малко време в Teams, ще откриете, че създавате нови екипи и подрязвате стари екипи като редовен навик.
За да създадете нов екип, следвайте тези стъпки:
1. Отворете Microsoft Teams.
2. Щракнете върху иконата Teams в левия навигационен панел и след това щракнете върху връзката към „Присъединете се или създайте екип“, която се появява в долния ляв ъгъл на екрана, както е показано.
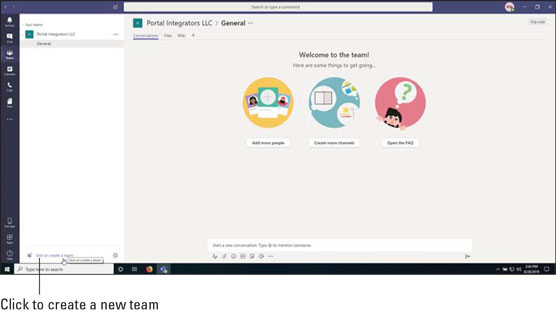
Щракнете върху връзката, за да се присъедините или да създадете нов екип.
Присъединяване или създаване на екип се появява в основното работно пространство на Teams.
Ако не виждате връзката „Присъединете се или създайте екип“, както е показано, може да има две ситуации. Първото и най-вероятно е, че сте гост потребител на Teams и по този начин имате ограничен достъп до продуктите на Office 365 и Teams. Ако сте лицензиран член на организацията, но все още не виждате възможността да създадете нов екип, тогава вашите администратори вероятно са заключили клиента на Office 365, който вашата организация използва. Ако случаят е такъв, ще трябва да се свържете с вашия администратор, за да създадете нов екип.
3. Щракнете върху бутона Създаване на екип, както е показано тук.
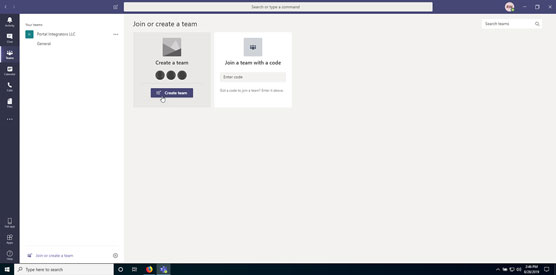
Щракнете върху бутона Създаване на екип, за да започнете да създавате нов екип.
Появява се диалоговият прозорец Създаване на вашия екип. Можете да изберете да създадете екип въз основа на съществуваща група потребители в Office 365 или да създадете екип от нулата. За този пример нека създадем екип от нулата.
4. Изберете опцията Създаване на екип от нулата, както е показано тук.
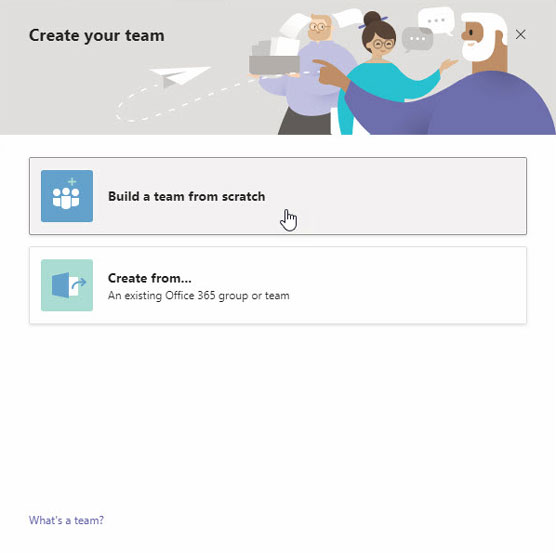
Изборът за изграждане на екип от нулата.
След това трябва да решите какъв тип екип искате да създадете. Имате три опции:
За този пример нека създадем екип за цялата организация, към който всеки принадлежи автоматично, така че да не се притесняваме за добавяне на хора.
5. Изберете опцията за цялата организация, както е показано тук.
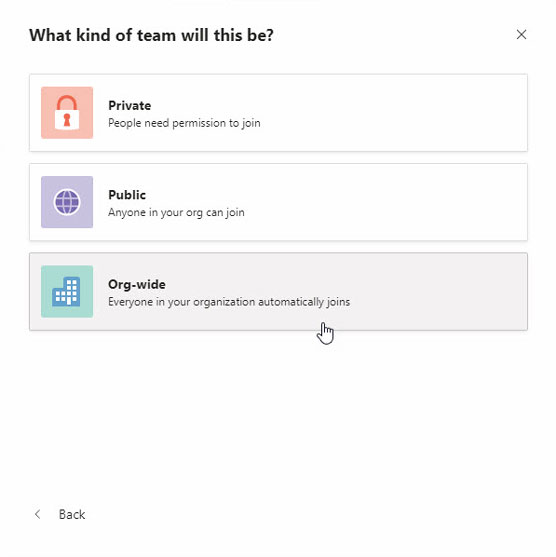
Избор на какъв тип екип да създадете.
Тъй като вашата организация става по-голяма, вероятно искате да започнете да използвате или частни екипи, или публични екипи. Това е така, защото броят на екипите в една организация може да расте бързо и ако всички във вашата организация се присъединят автоматично към тях, екипите могат да станат много шумни и хората да започнат да го игнорират.
6. Въведете име и описание за вашия нов екип и след това щракнете върху Създаване, както е показано тук.
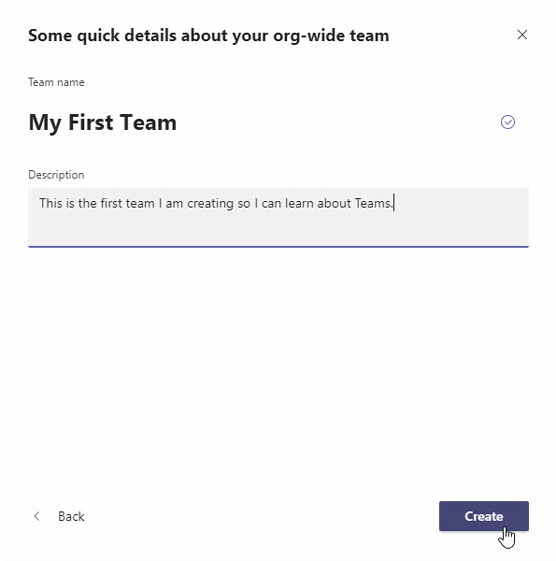
Предоставяне на име и описание на екипа при създаване на нов екип.
Екипите ще отделят няколко минути и ще започнат работата си по създаването на нов екип за вас. Когато приключите, ще видите новия отбор да се появи във вашия списък с отбори в левия навигационен панел, както е показано. Забележете, че при създаването на новия екип автоматично се създава канал, наречен General.
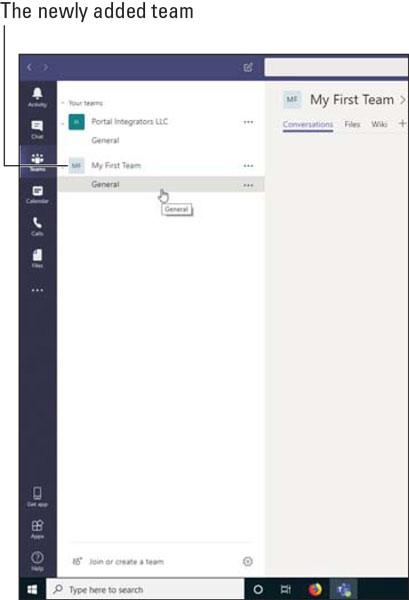
Преглед на новосъздадения ви екип.
Като потребител на Teams, можете да бъдете собственик на екип, член на екипа или гост . Имайте предвид, че собственикът на екип не е ограничен до лицето, създало екипа. Един отбор може да има до 100 собственици на отбори. Собствениците на екипи могат да управляват екипа, което включва възможността за добавяне на членове, одобряване или отказ на заявки за присъединяване към екипа, създаване на канали, промяна на настройките на екипа, преглед на анализи и добавяне на приложения. Гост потребител е нелицензиран потребител, който има ограничен достъп и който трябва да бъде изрично поканен във всеки екип.
Потребител може да се присъедини към екип или като получи покана за присъединяване, или поиска да се присъедини към съществуващ екип. Ако даден екип е настроен като частен, тогава новите потребители ще трябва да бъдат поканени, тъй като няма да могат да видят екипа и да поискат да се присъединят.
Научете как да създавате и управлявате шаблони за Word 2019 с нашето ръководство. Оптимизирайте документите си с персонализирани стилове.
Научете как да настроите отстъп на абзаци в Word 2016, за да подобрите визуалната комуникация на вашите документи.
Как да блокирам Microsoft Word да отваря файлове в режим само за четене в Windows Microsoft Word отваря файлове в режим само за четене, което прави невъзможно редактирането им? Не се притеснявайте, методите са по-долу
Как да коригирате грешки при отпечатването на неправилни документи на Microsoft Word Грешките при отпечатването на документи на Word с променени шрифтове, разхвърляни абзаци, липсващ текст или изгубено съдържание са доста чести. Въпреки това недейте
Ако сте използвали писалката или маркера, за да рисувате върху слайдовете на PowerPoint по време на презентация, можете да запазите чертежите за следващата презентация или да ги изтриете, така че следващия път, когато го покажете, да започнете с чисти слайдове на PowerPoint. Следвайте тези инструкции, за да изтриете чертежи с писалка и маркери: Изтриване на линии една в […]
Библиотеката със стилове съдържа CSS файлове, файлове с разширяем език на стиловия език (XSL) и изображения, използвани от предварително дефинирани главни страници, оформления на страници и контроли в SharePoint 2010. За да намерите CSS файлове в библиотеката със стилове на сайт за публикуване: Изберете Действия на сайта→Преглед Цялото съдържание на сайта. Появява се съдържанието на сайта. Библиотеката Style се намира в […]
Не затрупвайте аудиторията си с огромни числа. В Microsoft Excel можете да подобрите четливостта на вашите табла за управление и отчети, като форматирате числата си така, че да се показват в хиляди или милиони.
Научете как да използвате инструменти за социални мрежи на SharePoint, които позволяват на индивиди и групи да общуват, да си сътрудничат, споделят и да се свързват.
Юлианските дати често се използват в производствени среди като времеви печат и бърза справка за партиден номер. Този тип кодиране на дата позволява на търговците на дребно, потребителите и обслужващите агенти да идентифицират кога е произведен продуктът и по този начин възрастта на продукта. Юлианските дати се използват и в програмирането, военните и астрономията. Различно […]
Можете да създадете уеб приложение в Access 2016. И така, какво всъщност е уеб приложение? Е, уеб означава, че е онлайн, а приложението е просто съкращение от „приложение“. Персонализирано уеб приложение е онлайн приложение за база данни, достъпно от облака с помощта на браузър. Вие създавате и поддържате уеб приложението в настолната версия […]








