Създаване и управление на шаблони за Word 2019

Научете как да създавате и управлявате шаблони за Word 2019 с нашето ръководство. Оптимизирайте документите си с персонализирани стилове.
Excel 2019 ви позволява да създавате диаграма, която да отговаря на почти всяка цел. След като създадете диаграмата си в Excel, можете също да използвате раздела Дизайн, за да прецизирате и модифицирате диаграмата според вашите нужди. Вижте как да създадете диаграма на Excel 2019 .
Понякога знаете, че искате новата ви диаграма в Excel да се появи на отделен лист в работната книга и нямате време да се заблуждавате с преместването на вградена диаграма, създадена с инструмента за бърз анализ или различните командни бутони на диаграмата в раздела Вмъкване на лентата към собствения си лист. В такава ситуация просто позиционирайте показалеца на клетка някъде в таблицата с данни, които ще бъдат изобразени (или изберете конкретния диапазон от клетки в по-голяма таблица) и след това просто натиснете F11.
След това Excel създава клъстерирана колонна диаграма, използвайки данните от таблицата или избора на клетка в своя собствен лист с диаграма (Chart1), който предхожда всички други листове в работната книга по-долу. След това можете да персонализирате диаграмата в новия лист с диаграма, както бихте направили вградена диаграма.
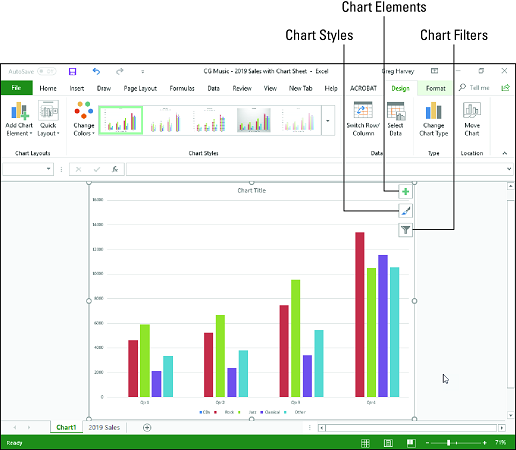
Групирана колонна диаграма, създадена на собствен лист с диаграма.
Можете да използвате командните бутони в раздела Дизайн на контекстния раздел Инструменти за диаграми, за да направите всякакви промени във вашата нова диаграма в Excel. Този раздел съдържа следните командни бутони:
Промяна на оформлението на диаграмата и стила на вашата диаграма в Excel
Веднага щом Excel начертае нова диаграма във вашия работен лист, програмата избира вашата диаграма и добавя контекстния раздел Инструменти за диаграми в края на лентата и избира своя раздел Дизайн. След това можете да използвате галериите за бързо оформление и стилове на диаграми, за да прецизирате допълнително новата диаграма.
Изображението по-долу показва оригиналната клъстерирана колонна диаграма, след като изберете Оформление 9 в падащата галерия на бутона за бързо оформление и след това изберете миниатюрата на стил 8 в падащата галерия Стилове на диаграми. Избирането на Layout 9 добавя заглавия на оси както към вертикалната, така и към хоризонталната ос, както и да създава легендата от дясната страна на графиката. Избирането на стил 8 дава на клъстерираната колонна диаграма тъмен фон и контурни ръбове на самите клъстерирани колони.
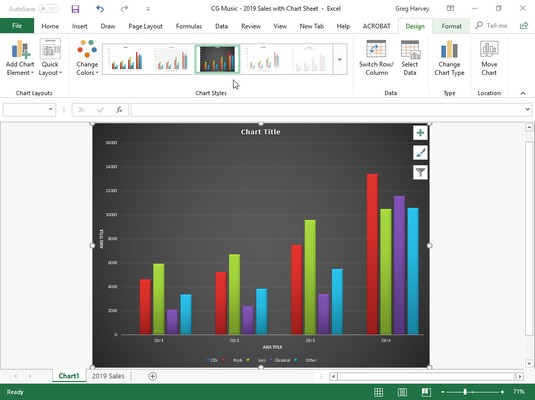
Групирана колонна диаграма в собствен лист с диаграма след избор на ново оформление и стил от раздела Дизайн.
Превключване на редовете и колоните в диаграма на Excel
Обикновено, когато Excel създаде нова диаграма, той автоматично изобразява данните по редове в селекцията на клетки, така че заглавията на колоните да се показват по хоризонталната ос (категория) в долната част на диаграмата, а заглавията на редовете се появяват в легендата (ако приемем, че имате работа с тип диаграма, която използва оси x – и y ).
Можете да щракнете върху командния бутон „Превключване на ред/колона“ в раздела „Дизайн“ на контекстния раздел „Инструменти за диаграми“, за да превключите диаграмата, така че заглавията на редовете да се показват на хоризонталната ос (категория) и заглавията на колоните да се показват в легендата (или можете да натиснете Alt +JCW).
Виждате как работи това на изображението по-долу. Следното изображение показва същата клъстерирана колонна диаграма след избиране на командния бутон Превключване на ред/колона в раздела Дизайн. Сега заглавията на колони (Qtr 1, Qtr 2, Qtr 3 и Qtr 4) се използват в легендата отдясно и заглавията на редовете (Жанр, Рок, Джаз, Класика и други) се появяват по хоризонталната ос (категория) .
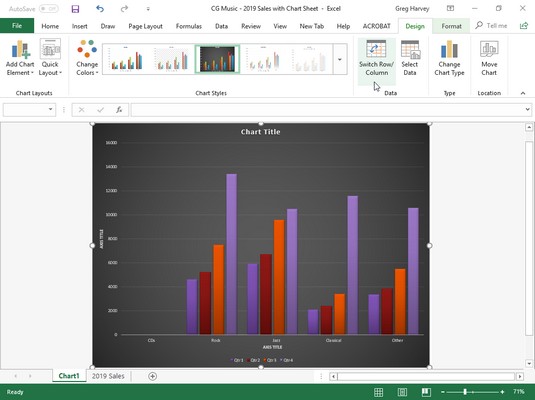
Клъстерираната колонна диаграма след превключване на колоните и редовете.
Редактиране на източника на данните, изобразени в диаграмата на Excel
Когато щракнете върху командния бутон Избор на данни в раздела Дизайн на контекстния раздел Инструменти за диаграми (или натиснете Alt+JCE), Excel отваря диалогов прозорец Избор на източник на данни, подобен на показания по-долу. Контролите в този диалогов прозорец ви позволяват да направите следните промени в изходните данни:
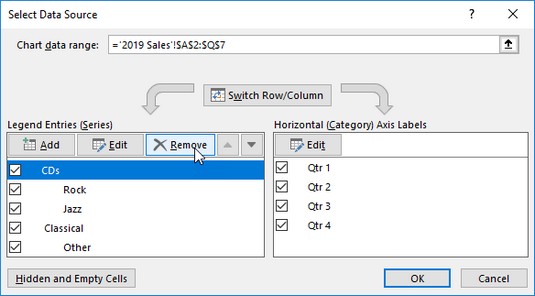
Използване на диалоговия прозорец Избор на източник на данни за премахване на празния етикет на жанра от легендата на клъстерираната колонна диаграма.
Примерната клъстерирана колонна диаграма в двете изображения, предоставени по-горе, илюстрира често срещана ситуация, при която трябва да използвате опциите в диалоговия прозорец Източник на данни. Диапазонът от данни на работния лист за тази диаграма, A2:Q7, включва заглавието на ред Жанр в клетка A3, което по същество е заглавие за празен ред (E3:Q3). В резултат на това Excel включва този празен ред като първата серия от данни в клъстерираната колонна диаграма. Въпреки това, тъй като този ред няма стойности в него (заглавието е предназначено само за идентифициране на типа на изтегляне на музика, записано в тази колона на таблицата с данни за продажбите), неговият клъстер няма ленти с данни (колони) в него - факт, който става доста очевидно, когато превключите заглавията на колоните и редовете.
За да премахнете тази празна серия от данни от клъстерираната колонна диаграма, изпълнете следните стъпки:
Щракнете върху раздела Chart1 sheet и след това щракнете някъде в областта на диаграмата, за да изберете клъстерираната колонна диаграма; щракнете върху раздела Дизайн под Инструменти за диаграми на лентата и след това щракнете върху бутона за команда Избор на данни в раздела Дизайн на контекстния раздел Инструменти за диаграми.
Excel отваря диалоговия прозорец Избор на източник на данни в работния лист за продажби за 2016 г., подобен на показания по-горе.
Щракнете върху бутона Превключване на ред/колона в диалоговия прозорец Избор на източник на данни, за да поставите заглавията на редовете (жанр, рок, джаз, класическа музика и други) в списъчното поле Записи на легенди (серии).
Щракнете върху Жанр в горната част на списъчното поле Записи на легенди (серии) и след това щракнете върху бутона Премахване.
Excel премахва празната поредица от данни за жанрове от клъстерираната колонна диаграма, както и премахва етикета на жанра от списъчния прозорец Записи на легенди (серии) в диалоговия прозорец Избор на източник на данни.
Щракнете отново върху бутона Превключване на ред/колона в диалоговия прозорец Избор на източник на данни, за да размените заглавията на редове и колони в диаграмата и след това щракнете върху бутона Затвори, за да затворите диалоговия прозорец Избор на източник на данни.
След като затворите диалоговия прозорец Избор на източник на данни, ще забележите, че различните цветни контури в диапазона от данни на диаграмата вече не включват ред 3 със заглавието на реда Жанр (A3) и неговите празни клетки (E3:Q3).
Вместо да преминавате през всички тези стъпки в диалоговия прозорец Избор на източник на данни, за да премахнете празната поредица от данни за жанрове от примерната клъстерирана колонна диаграма, можете просто да премахнете жанровата поредица от диаграмата в изскачащото меню на бутона „Филтри на диаграми“. Когато диаграмата е избрана, щракнете върху бутона Филтри на диаграма в горния десен ъгъл на диаграмата (с иконата на конус филтър) и след това премахнете отметката от квадратчето Жанр, което се показва под заглавието SERIES в изскачащото меню, преди да щракнете върху бутона Прилагане . Веднага след като щракнете върху бутона Филтри на диаграми, за да затворите менюто му, виждате, че Excel е премахнал празните серии от данни от преначертаната клъстерирана колонна диаграма. Прочетете тук, за да научите за филтрите на Excel .
Научете как да създавате и управлявате шаблони за Word 2019 с нашето ръководство. Оптимизирайте документите си с персонализирани стилове.
Научете как да настроите отстъп на абзаци в Word 2016, за да подобрите визуалната комуникация на вашите документи.
Как да блокирам Microsoft Word да отваря файлове в режим само за четене в Windows Microsoft Word отваря файлове в режим само за четене, което прави невъзможно редактирането им? Не се притеснявайте, методите са по-долу
Как да коригирате грешки при отпечатването на неправилни документи на Microsoft Word Грешките при отпечатването на документи на Word с променени шрифтове, разхвърляни абзаци, липсващ текст или изгубено съдържание са доста чести. Въпреки това недейте
Ако сте използвали писалката или маркера, за да рисувате върху слайдовете на PowerPoint по време на презентация, можете да запазите чертежите за следващата презентация или да ги изтриете, така че следващия път, когато го покажете, да започнете с чисти слайдове на PowerPoint. Следвайте тези инструкции, за да изтриете чертежи с писалка и маркери: Изтриване на линии една в […]
Библиотеката със стилове съдържа CSS файлове, файлове с разширяем език на стиловия език (XSL) и изображения, използвани от предварително дефинирани главни страници, оформления на страници и контроли в SharePoint 2010. За да намерите CSS файлове в библиотеката със стилове на сайт за публикуване: Изберете Действия на сайта→Преглед Цялото съдържание на сайта. Появява се съдържанието на сайта. Библиотеката Style се намира в […]
Не затрупвайте аудиторията си с огромни числа. В Microsoft Excel можете да подобрите четливостта на вашите табла за управление и отчети, като форматирате числата си така, че да се показват в хиляди или милиони.
Научете как да използвате инструменти за социални мрежи на SharePoint, които позволяват на индивиди и групи да общуват, да си сътрудничат, споделят и да се свързват.
Юлианските дати често се използват в производствени среди като времеви печат и бърза справка за партиден номер. Този тип кодиране на дата позволява на търговците на дребно, потребителите и обслужващите агенти да идентифицират кога е произведен продуктът и по този начин възрастта на продукта. Юлианските дати се използват и в програмирането, военните и астрономията. Различно […]
Можете да създадете уеб приложение в Access 2016. И така, какво всъщност е уеб приложение? Е, уеб означава, че е онлайн, а приложението е просто съкращение от „приложение“. Персонализирано уеб приложение е онлайн приложение за база данни, достъпно от облака с помощта на браузър. Вие създавате и поддържате уеб приложението в настолната версия […]








