Създаване и управление на шаблони за Word 2019

Научете как да създавате и управлявате шаблони за Word 2019 с нашето ръководство. Оптимизирайте документите си с персонализирани стилове.
В Word 2013 можете да създавате бележки под линия или крайни бележки в различни стилове. Бележките под линия и крайните бележки могат да се използват за библиографска информация, като например цитиране на източника на информация или за обяснителна информация, която може да не е подходяща за включване в основния текст.
Инструментите за бележки под линия и крайни бележки на Word ви помагат да създадете и поставите бележката. Тези инструменти също поддържат последователно номерирани бележки и свързват номера на горния индекс в текста със съответния номер до всяка бележка под линия или крайна бележка.
Бележката под линия е обяснителна бележка, която се появява в долната част на същата страница, където се появява нейният референтен номер. Когато използвате бележки под линия, основната част от текста спира няколко реда по-рано от нормалното на страницата, така че ще има достатъчно място, за да се появи бележката под линия. Word автоматично коригира разстоянието, за да направи бележката под линия на правилното място.
Бележките под линия предоставят допълнителна информация, която не е част от основния текст. Например, бележка под линия може да предостави анекдотична информация за източник, който цитирате. Можете също да използвате бележки под линия за цитати на източници.
Отворете документ на Word, който се нуждае от бележки под линия.
За този пример ще бъде използвана биография.
Щракнете в края на първото изречение, което се нуждае от бележка под линия. В този пример след първото изречение в първия параграф под заглавието Ранна кариера, за да преместите точката на вмъкване непосредствено след нейния период и след това изберете Препратки→ Вмъкване на бележка под линия.
Малко число 1 се появява на мястото, където е била точката на вмъкване, а в долната част на страницата се появява съответната бележка под линия. Точката на вмъкване се премества в бележката под линия, така че можете да въведете нейния текст.

Въведете бележката под линия, например Garrison, Australian Dictionary of Biography, стр. 502–505.
Изберете подходящия за текста текст, Австралийски биографичен речник и след това изберете Начало→ Курсив (или натиснете Ctrl+I), за да го наклоните.
Появява се бележката под линия.
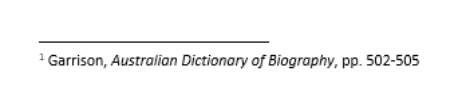
Запазете документа.
Крайните бележки са полезни, когато имате нужда от система за нотации, но не искате бележките да заемат място в долната част на всяка страница. С крайните бележки всички бележки се появяват в края на документа, в един списък.
Във вашия биографичен документ щракнете върху следващата си референтна точка. Например, края на второто изречение в първия параграф под заглавието Ранна кариера, за да поставите точката на вмъкване непосредствено след точката.
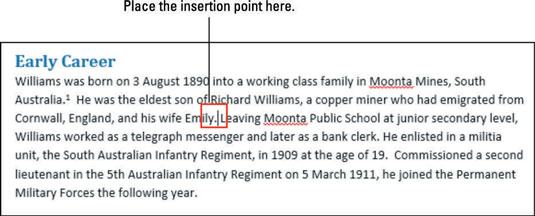
Изберете Препратки→ Вмъкване на крайна бележка.
Малко i (всъщност малка римска цифра) се появява там, където е била точката на вмъкване. На следващата страница, под последния параграф, се появява раздел за крайна бележка и точката на вмъкване се премества в бележката.
Как можете да разберете, че крайната бележка не е бележка под линия? Тъй като се появява непосредствено след последния абзац на документа, а не в долната част на страницата.
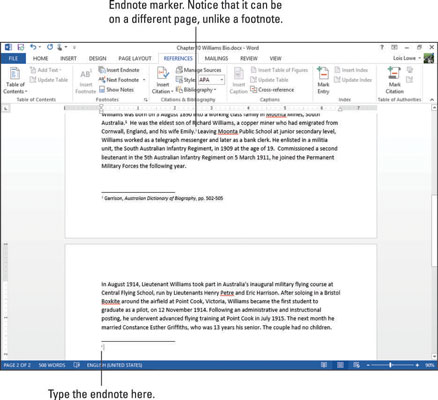
Въведете вашата справка, т.е. Odgers, The Royal Australian Air Force, p. 49.
Изберете вашето референтно заглавие, Кралските австралийски военновъздушни сили и след това изберете Начало→ Курсив или натиснете Ctrl+I, за да го наклоните.
Появява се крайната бележка.
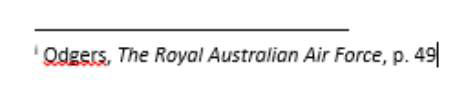
Word ви позволява да имате както бележки под линия, така и крайни бележки в документ, но това може да бъде объркващо за вашите читатели. Експертите препоръчват да се придържате към бележки под линия или крайни бележки, едната или другата, в документ.
Запазете документа.
Най-общо казано, трябва да използвате едното или другото в документ — бележки под линия или крайни бележки — но не и двете. Въпреки че Word ви позволява да използвате и двете, както направихте в предишното упражнение, това може да бъде объркващо, защото читателят не знае къде да търси, за да намери бележка.
Ако сте използвали както бележки под линия, така и крайни бележки и сега искате да поправите това, или ако искате да превключвате между използването на едното или другото, Word улеснява това.
Във вашия биографичен документ в раздела Препратки щракнете върху стартовия панел на диалоговия прозорец в групата Бележки под линия.
Отваря се диалоговият прозорец Бележка под линия и крайна бележка.
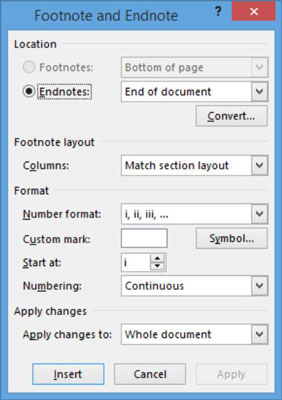
Щракнете върху бутона Преобразуване.
Отваря се диалоговият прозорец Конвертиране на бележки.
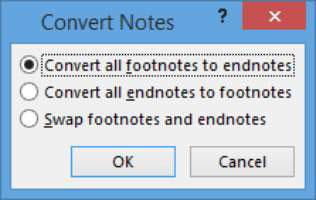
Изберете опцията Конвертиране на всички крайни бележки в бележки под линия и след това щракнете върху OK.
Крайната бележка се преобразува в бележка под линия на страница 1.
Щракнете върху Close, за да затворите диалоговия прозорец.
Запазете документа.
Можете да промените много аспекти на бележките под линия и крайните бележки във вашия документ, включително каква схема на номериране ще се използва за тях, какъв ще бъде началният номер, дали номерирането се рестартира на всяка страница и т.н.
Във вашия биографичен документ в раздела Препратки щракнете върху стартовия панел на диалоговия прозорец в групата Бележки под линия.
Отваря се диалоговият прозорец Бележка под линия и крайна бележка.
От падащия списък Формат на числата изберете главните римски цифри (I, II, III) и след това щракнете върху Приложи.
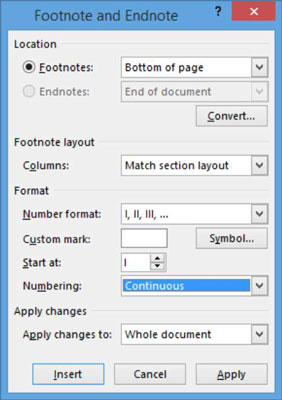
Новият формат на номериране се прилага в документа.
В раздела Препратки щракнете върху стартовия панел на диалоговия прозорец в групата Бележки под линия.
Отваря се диалоговият прозорец Бележка под линия и крайна бележка.
От падащия списък Формат на числата изберете набора от символи в долната част на менюто и след това щракнете върху Приложи.
Символите се прилагат като маркери за бележки под линия.
Запазете документа и го затворете.
Научете как да създавате и управлявате шаблони за Word 2019 с нашето ръководство. Оптимизирайте документите си с персонализирани стилове.
Научете как да настроите отстъп на абзаци в Word 2016, за да подобрите визуалната комуникация на вашите документи.
Как да блокирам Microsoft Word да отваря файлове в режим само за четене в Windows Microsoft Word отваря файлове в режим само за четене, което прави невъзможно редактирането им? Не се притеснявайте, методите са по-долу
Как да коригирате грешки при отпечатването на неправилни документи на Microsoft Word Грешките при отпечатването на документи на Word с променени шрифтове, разхвърляни абзаци, липсващ текст или изгубено съдържание са доста чести. Въпреки това недейте
Ако сте използвали писалката или маркера, за да рисувате върху слайдовете на PowerPoint по време на презентация, можете да запазите чертежите за следващата презентация или да ги изтриете, така че следващия път, когато го покажете, да започнете с чисти слайдове на PowerPoint. Следвайте тези инструкции, за да изтриете чертежи с писалка и маркери: Изтриване на линии една в […]
Библиотеката със стилове съдържа CSS файлове, файлове с разширяем език на стиловия език (XSL) и изображения, използвани от предварително дефинирани главни страници, оформления на страници и контроли в SharePoint 2010. За да намерите CSS файлове в библиотеката със стилове на сайт за публикуване: Изберете Действия на сайта→Преглед Цялото съдържание на сайта. Появява се съдържанието на сайта. Библиотеката Style се намира в […]
Не затрупвайте аудиторията си с огромни числа. В Microsoft Excel можете да подобрите четливостта на вашите табла за управление и отчети, като форматирате числата си така, че да се показват в хиляди или милиони.
Научете как да използвате инструменти за социални мрежи на SharePoint, които позволяват на индивиди и групи да общуват, да си сътрудничат, споделят и да се свързват.
Юлианските дати често се използват в производствени среди като времеви печат и бърза справка за партиден номер. Този тип кодиране на дата позволява на търговците на дребно, потребителите и обслужващите агенти да идентифицират кога е произведен продуктът и по този начин възрастта на продукта. Юлианските дати се използват и в програмирането, военните и астрономията. Различно […]
Можете да създадете уеб приложение в Access 2016. И така, какво всъщност е уеб приложение? Е, уеб означава, че е онлайн, а приложението е просто съкращение от „приложение“. Персонализирано уеб приложение е онлайн приложение за база данни, достъпно от облака с помощта на браузър. Вие създавате и поддържате уеб приложението в настолната версия […]








