Създаване и управление на шаблони за Word 2019

Научете как да създавате и управлявате шаблони за Word 2019 с нашето ръководство. Оптимизирайте документите си с персонализирани стилове.
Най-простият начин да създадете нова презентация е да стартирате Microsoft PowerPoint 2019 , да щракнете върху Празна презентация в началния екран и след това да редактирате празната презентация по ваш вкус.
След стартиране на PowerPoint можете също да създадете нова презентация, като щракнете върху раздела Файл, за да превключите към Backstage View и след това щракнете върху командата New. Това действие извежда екрана, показан тук, който предлага няколко начина за създаване на нова презентация:
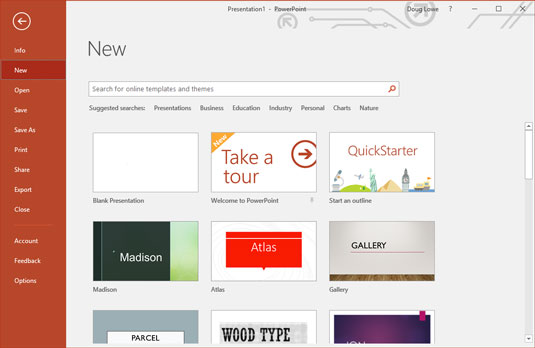
Създаване на нова презентация на Нов екран в Backstage View.
В PowerPoint слайдовете са празни зони, които можете да украсите с различни обекти. Най-често срещаният тип обект е текстово заместващо място, правоъгълна област, която е специално предназначена за задържане на текст. (Другите типове обекти включват форми, като кръгове или триъгълници; снимки, импортирани от файлове с изрезки; и графики.)
Повечето слайдове съдържат два текстови обекта: единият за заглавието на слайда, а другият за основния му текст. Въпреки това, можете да добавите още текстови обекти, ако желаете, и можете да премахнете основния текст или заглавния текстов обект. Можете дори да премахнете и двете, за да създадете слайд, който не съдържа текст.
Всеки път, когато преместите курсора върху текстов обект, курсорът се променя от стрелка в I-лъч, който можете да използвате за поддържане на мостове или изграждане на самолетоносачи. Сериозно, когато курсорът се промени на I-лъч, можете да щракнете с бутона на мишката и да започнете да пишете текст.
Когато щракнете върху текстов обект, около текста се появява поле, а на мястото, където сте щракнали, се появява показалец за вмъкване. След това PowerPoint става като текстов процесор. Всички знаци, които въвеждате, се вмъкват в текста на мястото на показалеца за вмъкване. Можете да натиснете Delete или Backspace, за да разрушите текст, и можете да използвате клавишите със стрелки, за да преместите показалеца за вмъкване наоколо в текстовия обект. Ако натиснете Enter, в текстовия обект започва нов ред с текст.
Когато текстов обект не съдържа текст, съобщение за място се появява в обекта. Например, текстов обект за заглавие показва съобщението Щракнете, за да добавите заглавие. Други заместители показват подобни съобщения. Съобщението за място магически изчезва, когато щракнете върху обекта и започнете да пишете текст.
Ако започнете да пишете, без да щраквате никъде, текстът, който въвеждате, се въвежда в обекта за заглавие на текста — като се приеме, че обектът с текст на заглавието все още няма собствен текст. Ако заглавният обект не е празен, всеки текст, който въвеждате (без избран текстов обект), просто се игнорира.
След като приключите с въвеждането на текст, натиснете Esc или щракнете някъде извън текстовия обект.
Когато за първи път създавате презентация, тя има само един слайд, който е полезен само за най-кратките презентации. За щастие PowerPoint ви дава около 50 начина да добавяте нови слайдове към вашата презентация. Тук виждате само три от тях:
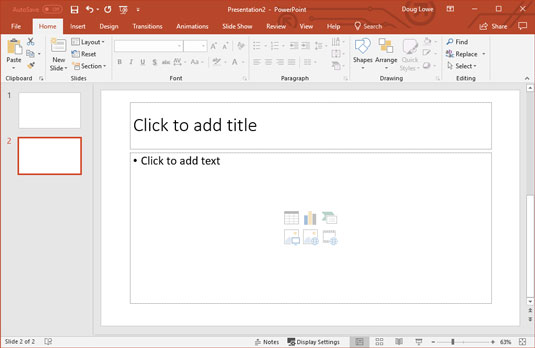
Нов слайд.
И в трите случая PowerPoint добавя празен слайд със стандартно оформление, което включва заглавие и област със съдържание, както е показано. Ако искате да изберете различно оформление, щракнете върху бутона Оформление в раздела Начало, за да покажете галерията с оформления на слайдове. Този панел ви позволява да избирате от няколко типа оформления на слайдове. Просто щракнете върху този, който искате да използвате, и PowerPoint задава новия слайд към оформлението по ваш избор.
Всяко оформление на слайд има име. Например оформлението за заглавие и съдържание включва текстов обект в допълнение към областта на заглавието . Това вероятно е оформлението, което ще използвате най-много. Това е най-добрият формат за представяне на тема, заедно с няколко подкрепящи точки. Например, тази фигура показва типичен слайд със списък с водещи символи.
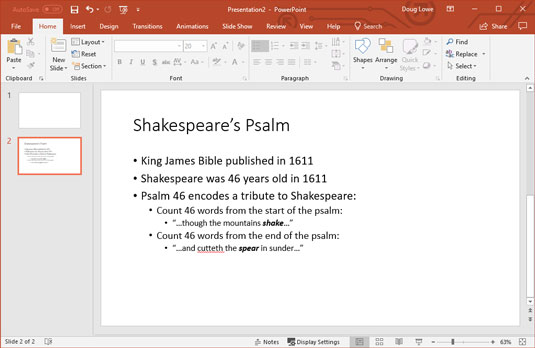
Типичен текстов слайд.
Частта за Псалм 46, съдържаща тайно името Шекспир, е вярна и наистина заслужава роман на Дан Браун. Въпреки това работи само с изданието на Библията на крал Джеймс от 1611 г. Ако имате копие наоколо, проверете го!
Имате няколко начина да се движите напред и назад през вашата презентация, от слайд на слайд:
Office 2019 идва с предварително инсталирани шепа професионално проектирани теми, които ви позволяват да създавате изтънчени презентации само с едно щракване на мишката. За да приложите една от тези теми, просто изберете раздела Дизайн на лентата и след това щракнете върху темата, която искате да приложите в групата Теми. Тази фигура показва презентация след прилагане на тема.
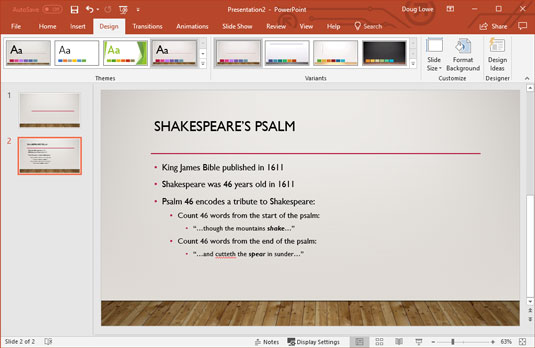
Слайд след прилагане на тема.
Поради ограничения на пространството PowerPoint не показва всички налични теми на лентата едновременно. Но точно вдясно от темите има лента за превъртане, която можете да използвате, за да превъртате през темите. А бутонът в долната част на лентата за превъртане извежда галерия, която показва всички теми, които идват с Office 2019.
Нова функция за дизайн за PowerPoint 2019 е панелът със задачи Design Ideas, който можете да активирате, като щракнете върху Design Ideas в раздела на лентата Design. Позволява ви да прилагате елегантни дизайнерски функции към иначе обикновените си слайдове. Следващата фигура показва слайд, след като функциите на Design Ideas са се появили. Разделът „Идеи за дизайн“ е достатъчно интелигентен, за да предложи дизайни, които са свързани с това, което според него е тема на слайда. Например PowerPoint забеляза думата Шекспир в слайда, така че предложи да включи класическата драматична комедия и маски на трагедия.
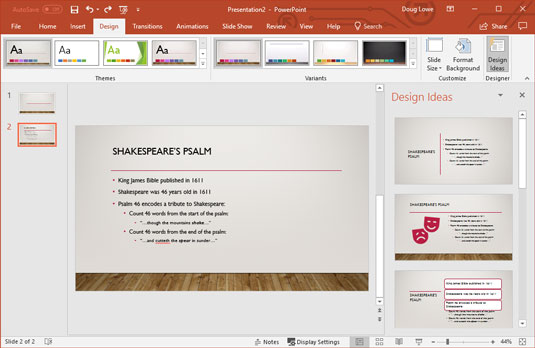
Разделът „Идеи за дизайн“ може да ви помогне да подобрите слайдовете си.
Научете как да създавате и управлявате шаблони за Word 2019 с нашето ръководство. Оптимизирайте документите си с персонализирани стилове.
Научете как да настроите отстъп на абзаци в Word 2016, за да подобрите визуалната комуникация на вашите документи.
Как да блокирам Microsoft Word да отваря файлове в режим само за четене в Windows Microsoft Word отваря файлове в режим само за четене, което прави невъзможно редактирането им? Не се притеснявайте, методите са по-долу
Как да коригирате грешки при отпечатването на неправилни документи на Microsoft Word Грешките при отпечатването на документи на Word с променени шрифтове, разхвърляни абзаци, липсващ текст или изгубено съдържание са доста чести. Въпреки това недейте
Ако сте използвали писалката или маркера, за да рисувате върху слайдовете на PowerPoint по време на презентация, можете да запазите чертежите за следващата презентация или да ги изтриете, така че следващия път, когато го покажете, да започнете с чисти слайдове на PowerPoint. Следвайте тези инструкции, за да изтриете чертежи с писалка и маркери: Изтриване на линии една в […]
Библиотеката със стилове съдържа CSS файлове, файлове с разширяем език на стиловия език (XSL) и изображения, използвани от предварително дефинирани главни страници, оформления на страници и контроли в SharePoint 2010. За да намерите CSS файлове в библиотеката със стилове на сайт за публикуване: Изберете Действия на сайта→Преглед Цялото съдържание на сайта. Появява се съдържанието на сайта. Библиотеката Style се намира в […]
Не затрупвайте аудиторията си с огромни числа. В Microsoft Excel можете да подобрите четливостта на вашите табла за управление и отчети, като форматирате числата си така, че да се показват в хиляди или милиони.
Научете как да използвате инструменти за социални мрежи на SharePoint, които позволяват на индивиди и групи да общуват, да си сътрудничат, споделят и да се свързват.
Юлианските дати често се използват в производствени среди като времеви печат и бърза справка за партиден номер. Този тип кодиране на дата позволява на търговците на дребно, потребителите и обслужващите агенти да идентифицират кога е произведен продуктът и по този начин възрастта на продукта. Юлианските дати се използват и в програмирането, военните и астрономията. Различно […]
Можете да създадете уеб приложение в Access 2016. И така, какво всъщност е уеб приложение? Е, уеб означава, че е онлайн, а приложението е просто съкращение от „приложение“. Персонализирано уеб приложение е онлайн приложение за база данни, достъпно от облака с помощта на браузър. Вие създавате и поддържате уеб приложението в настолната версия […]








