Създаване и управление на шаблони за Word 2019

Научете как да създавате и управлявате шаблони за Word 2019 с нашето ръководство. Оптимизирайте документите си с персонализирани стилове.
Всеки документ на Word 2013 има шаблон, който препраща. Шаблонът предоставя такива основни неща като настройките за полета и дефиницията на стила на нормален абзац. Шаблонът може също да предоставя списък със стилове. В допълнение, някои шаблони предоставят примерно съдържание, включително текст, графики, текстови полета и хипервръзки.
Много шаблони са достъпни чрез Office.com; можете да изберете един, като изберете Файл→Нов и след това прегледате списъка. Можете също да персонализирате шаблони, за да отговарят на вашите собствени нужди и дори да създавате свои собствени шаблони.
Файловете с шаблони използват разширение .dotx, а не обикновения .docx за документи. Word 2013 може също да използва шаблони от Word 2003 и по-стари, които имат разширения .dot, и шаблони с активиран макрос, които имат разширения .dotm.
Шаблоните предоставят страхотни преки пътища към форматирането на документи, но ако шаблонът не е точно това, което искате да бъде, губите време всеки път, когато го използвате, като правите едни и същи модификации отново и отново. Например, може би ще откриете, че променяте цветовете всеки път или попълвате едни и същи заместители с данните на вашата компания. Често е по-лесно да направите промени в самия шаблон веднъж.
Отворете шаблон.
Шаблонът се отваря за редактиране.
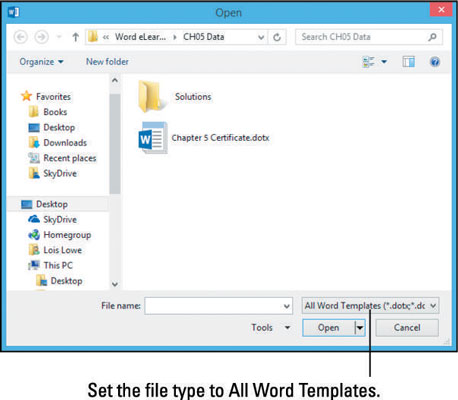
Изберете Файл→Опции, щракнете върху Запиши и отбележете местоположението в текстовото поле Местоположение на персонални шаблони по подразбиране. След това щракнете върху OK, за да затворите диалоговия прозорец.
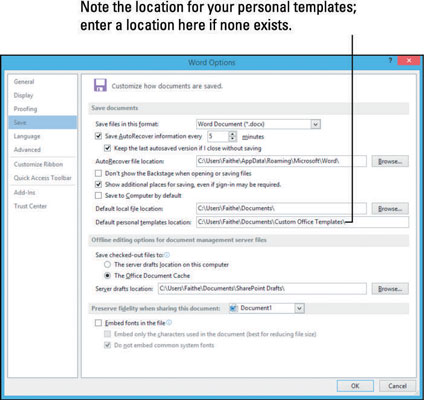
Ако няма запис в текстовото поле Местоположение на персонални шаблони по подразбиране, въведете местоположение, което искате да използвате за вашите шаблони. Например, можете да създадете папка с персонализирани шаблони във вашата папка „Документи“ за тази цел. Няма да имате достъп до запазените си шаблони, освен ако в това текстово поле не е посочено местоположение.
Запазете шаблонния файл на мястото, което сте отбелязали в стъпка 2.
Щракнете три пъти върху заместителя, [Your Jr. High School] в този пример, за да го изберете и след това въведете информацията, т.е. Прогимназия в Дейтън.
Запазете шаблона и го затворете.
Изберете Файл→Нов и след това щракнете върху заглавието Лично. След това щракнете върху вашия шаблон.
Отваря се нов документ, който използва персонализираната версия на шаблона.
Забележка: Ако заглавието Personal не се появи, върнете се към стъпка 2 и се уверете, че сте задали местоположение в диалоговия прозорец Опции на Word за вашите лични шаблони.
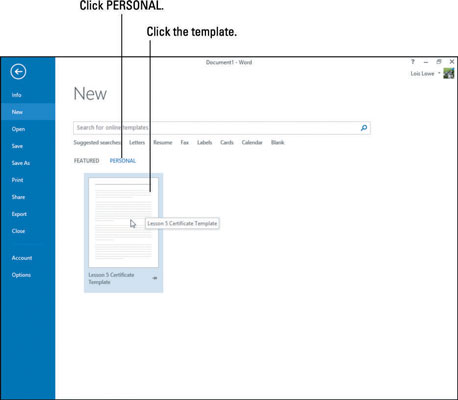
Затворете новия документ, без да запазвате промените в него.
Можете да създавате свои собствени шаблони, когато пожелаете. Те може да съдържат примерно съдържание, което сте създали, плюс специални настройки на полета, допълнителни стилове или нещо друго, което искате да използвате повторно.
Натиснете Ctrl+N, за да стартирате нов документ въз основа на нормалния шаблон (празен документ с настройки по подразбиране).
Изберете Оформление на страницата→Полета→Модериране, за да промените полетата на документа.
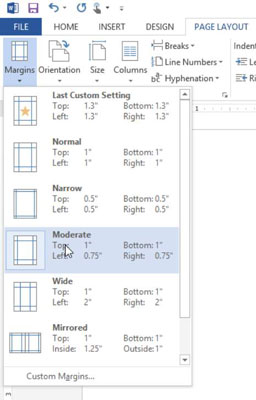
Изберете Дизайн→Цвят на страницата и изберете Син, Акцент 1, По-светло 80%.
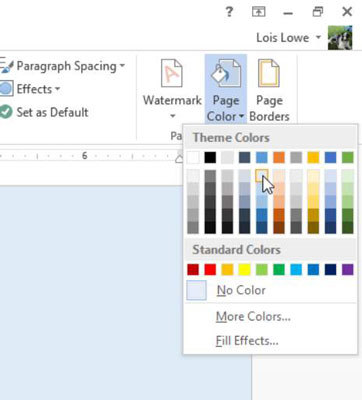
Изберете Вмъкване→ Заглавие→ Движение (Четна страница).
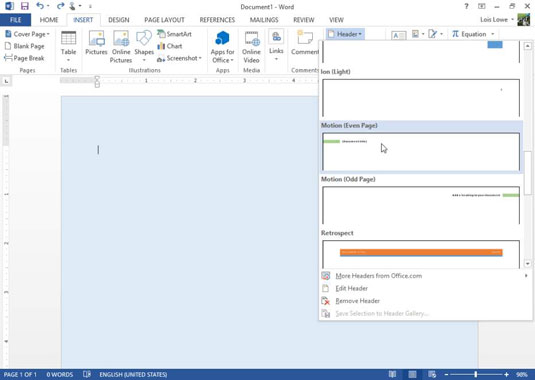
Изберете Файл→Експортиране→Промяна на типа на файла→Шаблон.
Щракнете върху бутона Запиши като.
Отваря се диалоговият прозорец Запиши като, с вече избран съответният тип файл.
Придвижете се до мястото, където съхранявате личните си шаблони.
Вижте Стъпка 2 от предишното упражнение за помощ при определяне на това местоположение, ако е необходимо.
В полето Име на файла въведете име на шаблон, като Blue, и след това щракнете върху Запиши.
Новият шаблон е запазен.
Изберете Файл→ Затвори, за да затворите шаблона.
Изберете Файл→Нов и след това щракнете върху заглавието Лично.
Вашият нов шаблон се появява като миниатюрно изображение.
Щракнете върху синия шаблон, за да създадете нов документ въз основа на него.
Затворете новия документ без запазване.
Научете как да създавате и управлявате шаблони за Word 2019 с нашето ръководство. Оптимизирайте документите си с персонализирани стилове.
Научете как да настроите отстъп на абзаци в Word 2016, за да подобрите визуалната комуникация на вашите документи.
Как да блокирам Microsoft Word да отваря файлове в режим само за четене в Windows Microsoft Word отваря файлове в режим само за четене, което прави невъзможно редактирането им? Не се притеснявайте, методите са по-долу
Как да коригирате грешки при отпечатването на неправилни документи на Microsoft Word Грешките при отпечатването на документи на Word с променени шрифтове, разхвърляни абзаци, липсващ текст или изгубено съдържание са доста чести. Въпреки това недейте
Ако сте използвали писалката или маркера, за да рисувате върху слайдовете на PowerPoint по време на презентация, можете да запазите чертежите за следващата презентация или да ги изтриете, така че следващия път, когато го покажете, да започнете с чисти слайдове на PowerPoint. Следвайте тези инструкции, за да изтриете чертежи с писалка и маркери: Изтриване на линии една в […]
Библиотеката със стилове съдържа CSS файлове, файлове с разширяем език на стиловия език (XSL) и изображения, използвани от предварително дефинирани главни страници, оформления на страници и контроли в SharePoint 2010. За да намерите CSS файлове в библиотеката със стилове на сайт за публикуване: Изберете Действия на сайта→Преглед Цялото съдържание на сайта. Появява се съдържанието на сайта. Библиотеката Style се намира в […]
Не затрупвайте аудиторията си с огромни числа. В Microsoft Excel можете да подобрите четливостта на вашите табла за управление и отчети, като форматирате числата си така, че да се показват в хиляди или милиони.
Научете как да използвате инструменти за социални мрежи на SharePoint, които позволяват на индивиди и групи да общуват, да си сътрудничат, споделят и да се свързват.
Юлианските дати често се използват в производствени среди като времеви печат и бърза справка за партиден номер. Този тип кодиране на дата позволява на търговците на дребно, потребителите и обслужващите агенти да идентифицират кога е произведен продуктът и по този начин възрастта на продукта. Юлианските дати се използват и в програмирането, военните и астрономията. Различно […]
Можете да създадете уеб приложение в Access 2016. И така, какво всъщност е уеб приложение? Е, уеб означава, че е онлайн, а приложението е просто съкращение от „приложение“. Персонализирано уеб приложение е онлайн приложение за база данни, достъпно от облака с помощта на браузър. Вие създавате и поддържате уеб приложението в настолната версия […]








