Създаване и управление на шаблони за Word 2019

Научете как да създавате и управлявате шаблони за Word 2019 с нашето ръководство. Оптимизирайте документите си с персонализирани стилове.
Създаването на ново имейл съобщение в Microsoft Outlook 2019 е безумно лесно. Outlook винаги се стартира във входящата кутия, освен ако не го конфигурирате по друг начин. Ако искате да стартирате в друга папка, различна от входящата ви кутия, щракнете върху раздела Файл и изберете Опции, щракнете върху Разширени и в секцията Старт и изход на Outlook променете настройката Стартиране на Outlook в тази папка. Можете да щракнете върху бутона Преглед и да прегледате всички папки във вашия файл с данни на Outlook. За да стартирате в друг модул, изберете папка, която съответства на този модул (например Календар, Задачи или Бележки).
Следвайте тези стъпки, за да създадете бързо и мръсно имейл съобщение:
Стартирайте Outlook. Появява се модулът Mail, показващ вашата входяща кутия.
Щракнете върху бутона Нов имейл.
Въведете имейл адрес в полето До.
Въведете тема в полето Тема.
Въведете съобщение в полето Съобщение.
Щракнете върху бутона Изпращане. Заковахте този, нали? Това лесно ли беше или какво?
Може да предпочетете по-подробен подход за създаване на имейл съобщение. Ако имате йена за изискан имейл – особено ако искате да се възползвате от всяка добавка, която Outlook може да добави към вашето съобщение – следвайте тези стъпки:
1. В модула Поща щракнете върху бутона Нов имейл на лентата (или натиснете Ctrl+N).
Формулярът за ново съобщение се отваря, както е показано.
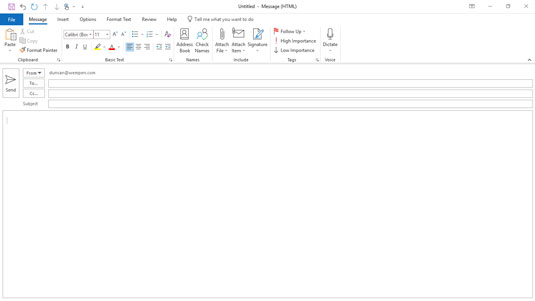
Формата за ново съобщение.
2. Щракнете върху текстовото поле До и въведете имейл адресите на лицето, на което изпращате съобщението си.
Ако изпращате съобщения до няколко души, отделете адресите им със запетаи или точка и запетая.
Можете също така да щракнете върху самия бутон До, да намерите имената на хората, до които изпращате съобщението във вашата адресна книга, да щракнете двукратно върху имената им, за да ги добавите към текстовото поле До, и след това да щракнете върху бутона OK.
3. Щракнете върху текстовото поле Cc и въведете имейл адресите на лицето, на което искате да изпратите копие на вашето съобщение.
Можете също да щракнете върху бутона Cc, за да добавите хора от адресната книга.
4. Щракнете върху бутона Проверка на имената на лентата на формуляра за ново съобщение (или натиснете Ctrl+K).
Ако не сте запомнили точния имейл адрес на всеки, когото познавате (въздъхнете!), функцията за проверка на имената ви позволява да въведете част от адрес и след това търси точния адрес във вашия адресен указател, така че да не се налага да да се притесняваш. Проверете отново какво въвежда Check Names; понякога той автоматично въвежда подобен адрес от адресната ви книга вместо този, който сте възнамерявали, което може да доведе до неудобни резултати, ако не го осъзнаете и изпратите съобщението до някой, за когото би било неподходящо, като романтична бележка, предназначена за твоят приятел отива при шефа ти.
5. Въведете темата на съобщението в текстовото поле Тема.
Трябва да поддържате темата си кратка. Една бърза, подходяща тема кара някой да иска да прочете вашето съобщение; дълга или странна тема не го прави.
Ако забравите да добавите тема и се опитате да изпратите съобщение, Outlook отваря прозорец, който пита дали наистина сте искали да изпратите съобщението без тема. Щракнете върху бутона Не изпращай, за да се върнете към съобщението и да добавите тема. Ако искате да изпратите съобщението си без тема, просто щракнете върху бутона Изпрати все пак (но не преди да сте написали съобщението си).
6. Въведете текста на вашето съобщение в полето Съобщение.
Ако използвате Microsoft Word като текстов процесор, вероятно сте запознати с форматирането, графиките, таблиците и всички налични трикове в Word, за да направите имейла си по-привлекателен. Същите тези трикове са налични в Outlook, като използвате инструментите в горната част на формуляра за съобщение в раздела Форматиране на текст.
Може да има моменти, когато не е необходимо да поставяте нищо в текстовото поле за съобщение, като например когато препращате съобщение или изпращате прикачен файл. Ако случаят е такъв, просто пропуснете това и преминете към следващата стъпка.
Внимавайте как форматирате имейл за изпращане до хора в Интернет. Не всички имейл системи могат да се справят с графики или форматиран текст, като получер или курсив, така че шедьовърът на кореспонденцията, който изпращате на клиента си, може да пристигне като глупост. Освен това много хора четат имейли на мобилните си телефони, което може да направи странни неща с текста, който изпращате. Ако не знаете със сигурност как вашият получател получава имейла ви, обърнете внимание на графиките. Когато изпращате имейл до колегите си в същия офис или ако сте сигурни, че лицето, до което изпращате, също има Outlook, форматирането и графиките трябва да изглеждат добре.
7. Изберете раздела Преглед и щракнете върху бутона Правопис и граматика в горната част на екрана на съобщението (или натиснете F7).
Outlook изпълнява проверка на правописа, за да се увери, че съобщението ви кара да изглеждате толкова умен, колкото сте в действителност.
8. Щракнете върху бутона Изпращане (или натиснете Ctrl+Enter или Alt+S).
Outlook премества вашата поща в Изходящата кутия. Ако компютърът ви е онлайн, Outlook незабавно изпраща всички съобщения от Изходящата кутия. Ако Outlook е конфигуриран да не изпраща незабавно съобщения (както може да се случи в някои офиси), можете да натиснете F9 (или изберете раздела Изпращане/Получаване на лентата и щракнете върху бутона Изпращане/Получаване на всички папки), за да изпратите всякакви имейл съобщения които са на опашка в Изходящата кутия. Ако сте писали съобщения, докато компютърът ви е бил офлайн, можете да натиснете F9, за да изпратите съобщенията си, когато отново е свързан с интернет. Когато се изпрати съобщение, то автоматично отива в папката Изпратени.
Друг начин да кажете на Outlook да изпраща съобщения от изходящата кутия е да щракнете върху малкия бутон, който изглежда като два припокриващи се плика, разположени в лентата с инструменти за бърз достъп в горния ляв ъгъл на прозореца на Outlook, който се вижда от всеки модул в Outlook. Ако задържите курсора на мишката върху този бутон, ще се появи подсказка, която ви казва, че това е бутонът за изпращане/получаване на всички папки. Всеки път, когато изпращате съобщения, като щракнете върху бутона Изпращане в съобщение, като щракнете върху бутона Изпращане/Получаване на всички папки или чрез натискане на F9, вие също казвате на Outlook да извлече всички входящи съобщения, така че не се изненадвайте, ако получите някои съобщения винаги, когато кажете на Outlook да изпраща съобщения.
Някои съобщения са по-важни от други. Важният доклад, който изпращате на шефа си, изисква такова внимание, което не би било подходящо за мъдростта, която изпращате на приятеля си в отдела за продажби. Задаването на ниво на важност на Високо казва на получателя, че вашето съобщение изисква сериозно внимание.
Можете да избирате от три нива на важност:
За да зададете приоритет за съобщение, изпълнете следните стъпки:
1. Докато пишете съобщение в модула Поща, изберете раздела Съобщение на лентата и щракнете върху бутона Свойства в долния десен ъгъл на групата Етикети.
Отваря се диалоговият прозорец Properties, както е показано. Този диалогов прозорец ви позволява да дефинирате редица незадължителни качества за вашето съобщение.
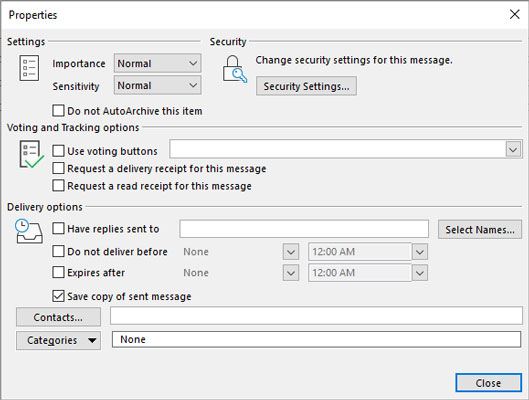
Използвайте диалоговия прозорец Свойства, за да зададете приоритета на вашето съобщение.
2. Щракнете върху триъгълника до полето Важно.
Меню с избор се пада надолу.
3. Изберете Ниско, Нормално или Високо.
Обикновено важността е настроена на Нормално, така че не е нужно да правите нищо.
4. Щракнете върху бутона Close (или натиснете Esc), за да затворите диалоговия прозорец Properties.
Още по-бърз начин да зададете приоритет на съобщението е да използвате бутоните в раздела Съобщение на лентата в групата Етикети. Бутонът Висока важност (с червения удивителен знак) маркира Вашето съобщение като Висока важност. Бутонът с ниска важност (със синята стрелка, сочеща надолу) маркира вашето съобщение като съобщение с ниска важност.
Може да се чудите защо някой би отбелязал съобщение с ниска важност. В крайна сметка, ако е толкова маловажно, защо да изпращате съобщението на първо място? Очевидно някои шефове обичат служителите им да изпращат рутинни отчети с маркировка за ниска важност, така че шефовете да знаят да четат тези неща след всички онези вълнуващи нови имейл съобщения, които четат всеки ден. Можете също да присвоите важност на съобщенията, получени във вашата входяща кутия, за да си кажете кои съобщения могат да бъдат обработени по-късно — ако изобщо.
Може да искате вашето съобщение да бъде видяно само от един човек или може да искате да предотвратите промяната на съобщението ви от някой, след като го изпратите. Настройките за чувствителност ви позволяват да ограничите това, което някой друг може да направи с вашето съобщение, след като го изпратите, и ви позволяват да зададете кой може да бъде този друг.
За да зададете чувствителността на съобщение, отворете диалоговия прозорец Свойства за съобщение. Щракнете върху стрелката на списъчното поле до думата Чувствителност и едно от показаните нива, както е описано накратко.
Повечето съобщения, които изпращате, ще имат нормална чувствителност, така че Outlook използва това, ако не кажете друго. Настройките Лични, Частни и Поверителни само уведомяват хората, които получават съобщението, че може да искат да обработват съобщението по различен начин от нормалното съобщение. (Някои организации дори имат специални правила за работа с поверителни съобщения.) За какво си заслужава, използвам Outlook повече от 20 години и нито веднъж не съм променял настройката за чувствителност на съобщението в хода на нормалния бизнес.
Чувствителността не означава нищо на практика. Задаването на чувствителността на съобщение на Частно или Поверително не го прави по-частно или поверително от всяко друго съобщение; той просто уведомява получателя, че съобщението съдържа особено чувствителна информация. Много корпорации са много внимателни относно това какъв вид информация може да бъде изпратена по имейл извън компанията. Ако използвате Outlook на работа, консултирайте се със системните си администратори, преди да предположите, че информацията, която изпращате по имейл, е защитена.
Командата Разрешение се появява в раздела Опции на лентата, когато съставяте съобщение. За разлика от Sensitivity, разрешението всъщност има потенциал да предотврати някои неща да се случат с вашето съобщение, като например някой да препрати съобщението ви до всички, които познавате. (Колко неудобно.) Въпреки това, вие и вашият получател трябва да сте настроени на съвместима имейл система с нещо, наречено услуга за управление на правата на информация, за да работи това. Също така не можете да сте сигурни, че ще работи с някои всички имейл услуги; някои от уеб базираните като Hotmail или Yahoo! Mail може да не го поддържа. Научете повече за управлението на правата на информация.
Научете как да създавате и управлявате шаблони за Word 2019 с нашето ръководство. Оптимизирайте документите си с персонализирани стилове.
Научете как да настроите отстъп на абзаци в Word 2016, за да подобрите визуалната комуникация на вашите документи.
Как да блокирам Microsoft Word да отваря файлове в режим само за четене в Windows Microsoft Word отваря файлове в режим само за четене, което прави невъзможно редактирането им? Не се притеснявайте, методите са по-долу
Как да коригирате грешки при отпечатването на неправилни документи на Microsoft Word Грешките при отпечатването на документи на Word с променени шрифтове, разхвърляни абзаци, липсващ текст или изгубено съдържание са доста чести. Въпреки това недейте
Ако сте използвали писалката или маркера, за да рисувате върху слайдовете на PowerPoint по време на презентация, можете да запазите чертежите за следващата презентация или да ги изтриете, така че следващия път, когато го покажете, да започнете с чисти слайдове на PowerPoint. Следвайте тези инструкции, за да изтриете чертежи с писалка и маркери: Изтриване на линии една в […]
Библиотеката със стилове съдържа CSS файлове, файлове с разширяем език на стиловия език (XSL) и изображения, използвани от предварително дефинирани главни страници, оформления на страници и контроли в SharePoint 2010. За да намерите CSS файлове в библиотеката със стилове на сайт за публикуване: Изберете Действия на сайта→Преглед Цялото съдържание на сайта. Появява се съдържанието на сайта. Библиотеката Style се намира в […]
Не затрупвайте аудиторията си с огромни числа. В Microsoft Excel можете да подобрите четливостта на вашите табла за управление и отчети, като форматирате числата си така, че да се показват в хиляди или милиони.
Научете как да използвате инструменти за социални мрежи на SharePoint, които позволяват на индивиди и групи да общуват, да си сътрудничат, споделят и да се свързват.
Юлианските дати често се използват в производствени среди като времеви печат и бърза справка за партиден номер. Този тип кодиране на дата позволява на търговците на дребно, потребителите и обслужващите агенти да идентифицират кога е произведен продуктът и по този начин възрастта на продукта. Юлианските дати се използват и в програмирането, военните и астрономията. Различно […]
Можете да създадете уеб приложение в Access 2016. И така, какво всъщност е уеб приложение? Е, уеб означава, че е онлайн, а приложението е просто съкращение от „приложение“. Персонализирано уеб приложение е онлайн приложение за база данни, достъпно от облака с помощта на браузър. Вие създавате и поддържате уеб приложението в настолната версия […]








