Създаване и управление на шаблони за Word 2019

Научете как да създавате и управлявате шаблони за Word 2019 с нашето ръководство. Оптимизирайте документите си с персонализирани стилове.
Почитателите на диаграми и графики ще се радват да знаят, че поставянето на диаграма в документ на Word, работен лист на Excel или слайд на PowerPoint — всички налични като част от Microsoft Office 365 — е доста лесно. Преди да навлезете в подробности, ето основните стъпки, които всеки трябва да знае, за да създаде диаграма в Word, Excel и PowerPoint:
Отидете в раздела Вмъкване.
Ако работите в Microsoft Excel, изберете данните, които ще използвате за генериране на диаграмата (в Word и PowerPoint преминете към стъпка 3).
В Excel избирате данните в работен лист, преди да създадете диаграмата, но в Word и PowerPoint въвеждате данните за диаграмата, след като създадете диаграмата.
Изберете вида диаграма, която искате.
Как избирате тип диаграма зависи от това в коя програма работите:
В Word и PowerPoint заменете примерните данни в решетката с данни с данните, от които се нуждаете за генериране на вашата диаграма.
След като приключите с въвеждането на данните, щракнете върху бутона Затвори в мрежата с данни.
Променете диаграмата си, ако желаете.
Разделите и бутоните за инструменти за диаграми вдясно от диаграмата предлагат команди, за да направите диаграмата да изглежда просто така.

Коя диаграма искате?
Щракнете върху бутона Скорошни в диалоговия прозорец Вмъкване на диаграма, за да видите всички диаграми, които сте изследвали при търсенето на правилната диаграма.
И ако решите да изтриете диаграмата, която сте създали? Щракнете върху периметъра му, за да го изберете и след това натиснете клавиша Delete.
Ако сте фен на класациите, огромният избор от класации може да ви накара да се почувствате като дете в магазин за бонбони, но ако класациите не са вашата силна страна, богатството от диаграми, от които можете да избирате, може да бъде обезсърчително. Можете да избирате между диаграми в 17 категории. Коя диаграма е най-добра? Златното правило за избор на тип диаграма е да изберете този, който представя информация във възможно най-ярката светлина. Целта на диаграмата е да сравни информация в различни категории. Изберете диаграма, която прави сравнението, така че другите да могат ясно да правят сравнения. Таблицата описва 17-те типа диаграми и обяснява накратко кога да използвате всеки тип диаграма.
Типове диаграми
| Тип диаграма | Най-добра употреба/описание |
| ■ площ | Разгледайте как стойностите в различните категории се колебаят във времето и вижте кумулативната промяна в стойностите. (Същото като линейна диаграма, с изключение на това, че областта между линиите на тенденцията е оцветена.) |
| Бар | Сравнете стойностите в различни категории една с друга, обикновено във времето. Данните се показват в хоризонтални ленти. (Същото като колонна диаграма, с изключение на това, че лентите са хоризонтални.) |
| Box & Whisker | Разгледайте как се разпределят данните (мустаците определят обхвата от данни, а полетата определят медианата). |
| Колона | Сравнете стойностите в различни категории една с друга, обикновено във времето. Данните се показват във вертикални колони. (Същото като лентовидната диаграма, с изключение на това, че лентите са вертикални.) |
| Комбо | Контрастирайте два набора данни, като едната диаграма е над другата, за да извлечете контраста. Данните се показват на линии, ленти и стекове. |
| фуния | Сравнете елементите от данни като съотношение на цяло. Данните се показват в ленти с прогресивно намаляващ размер. Тази диаграма се използва за показване на загуба на данни на всеки етап от процеса |
| Хистограма | Измерете честотата на данните. Данните се показват в ленти, като ширината на всяка лента представлява диапазон от данни, а височината на всяка лента представлява честотата на данните в диапазона. |
| линия | Разгледайте как стойностите се колебаят във времето. Данните се показват в набор от точки, свързани с линия. |
| Карта | Сравнете данни в различни географски региони. Една ос за данни трябва да съдържа държави, региони или пощенски кодове, които Office разпознава като географски региони. |
| пай | Вижте как стойностите се сравняват като проценти от цяло. Данните от категориите се показват като процент от цялото. |
| Радар | Разгледайте данните, тъй като се отнасят до една централна точка. Данните се нанасят върху радиални точки от централната точка. Този вид диаграма се използва за извършване на субективни анализи на ефективността. |
| Наличност | Вижте как се колебае стойността на даден артикул, както и неговата дневна, седмична или годишна висока, ниска и цена на затваряне. Тази диаграма се използва за проследяване на цените на акциите, но може да се използва и за проследяване на температурата на въздуха и други променливи количества. |
| повърхност | Разгледайте цветно кодирани данни върху 3-D повърхност, за да изследвате връзките между стойностите на данните. |
| Слънчев изблик | Сравнете стойности на различни нива на йерархия. Тази диаграма е подредена или многостепенна кръгова диаграма. |
| Дървовидна карта | Оценете данните във вложени правоъгълници, които показват относителния размер на данните и връзката между елементите от данни. |
| водопад | Вижте как положителните и отрицателните стойности допринасят за кумулативната стойност. |
| XY (разпръснати) | Сравнете различни набори от числови точки от данни в пространството, за да разкриете модели и тенденции в данните. (Подобно на диаграма с балончета, с изключение на това, че данните се показват като точки вместо балончета.) |
Всяка диаграма е изградена от необработени данни — числата и етикетите, които избирате в работен лист на Excel (в Excel) или въвеждате в мрежата с данни (в Word и PowerPoint). Ако работите в Word или PowerPoint, виждате в решетката с данни примерни данни в диапазон от данни, както е показано. Информацията в диапазона от данни се използва за генериране на диаграмата. Можете да разберете къде започва и свършва диапазонът от данни, защото е затворен в синя рамка. Вашата задача е да замените примерните данни в диапазона от данни със свои собствени данни. Докато въвеждате данните си, диаграмата на вашия слайд или страница се оформя.
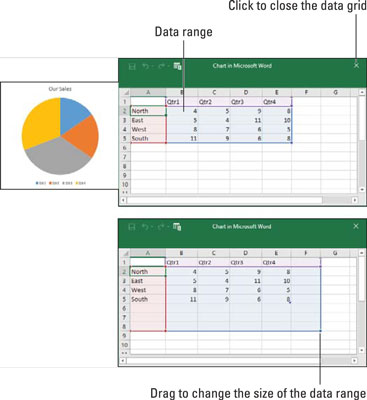
За да създадете диаграма в Word или PowerPoint, въведете данни в мрежата с данни.
Докато въвеждате числа и етикети в мрежата с данни, наблюдавайте как диаграмата ви се оформя. Ето основните положения за въвеждане на данни в мрежата с данни:
Решетката с данни предлага бутона Редактиране на данни в Microsoft Excel, в случай че искате да въведете данни за вашата диаграма в Excel. Щракнете върху този бутон и въведете данни в Excel, ако ви е удобно да работите там.
В Word и PowerPoint щракнете върху бутона Редактиране на данни в раздела (Инструменти за диаграми) Дизайн по всяко време, за да отворите мрежата с данни и да се занимавате с числата и данните, от които е генерирана вашата диаграма.
За да промените позицията на диаграма, щракнете, за да я изберете, щракнете върху нейния периметър и когато видите четирипосочната стрелка, започнете да плъзгате. В противен случай следвайте тези инструкции, за да поставите диаграмата си там, където искате да бъде:
Можете също да позиционирате диаграма, като я изберете, щракнете върху бутона Опции за оформление и изберете опция от падащото меню Опции за оформление. Бутонът Опции за оформление се появява вдясно от диаграма, след като изберете диаграма.
Научете как да създавате и управлявате шаблони за Word 2019 с нашето ръководство. Оптимизирайте документите си с персонализирани стилове.
Научете как да настроите отстъп на абзаци в Word 2016, за да подобрите визуалната комуникация на вашите документи.
Как да блокирам Microsoft Word да отваря файлове в режим само за четене в Windows Microsoft Word отваря файлове в режим само за четене, което прави невъзможно редактирането им? Не се притеснявайте, методите са по-долу
Как да коригирате грешки при отпечатването на неправилни документи на Microsoft Word Грешките при отпечатването на документи на Word с променени шрифтове, разхвърляни абзаци, липсващ текст или изгубено съдържание са доста чести. Въпреки това недейте
Ако сте използвали писалката или маркера, за да рисувате върху слайдовете на PowerPoint по време на презентация, можете да запазите чертежите за следващата презентация или да ги изтриете, така че следващия път, когато го покажете, да започнете с чисти слайдове на PowerPoint. Следвайте тези инструкции, за да изтриете чертежи с писалка и маркери: Изтриване на линии една в […]
Библиотеката със стилове съдържа CSS файлове, файлове с разширяем език на стиловия език (XSL) и изображения, използвани от предварително дефинирани главни страници, оформления на страници и контроли в SharePoint 2010. За да намерите CSS файлове в библиотеката със стилове на сайт за публикуване: Изберете Действия на сайта→Преглед Цялото съдържание на сайта. Появява се съдържанието на сайта. Библиотеката Style се намира в […]
Не затрупвайте аудиторията си с огромни числа. В Microsoft Excel можете да подобрите четливостта на вашите табла за управление и отчети, като форматирате числата си така, че да се показват в хиляди или милиони.
Научете как да използвате инструменти за социални мрежи на SharePoint, които позволяват на индивиди и групи да общуват, да си сътрудничат, споделят и да се свързват.
Юлианските дати често се използват в производствени среди като времеви печат и бърза справка за партиден номер. Този тип кодиране на дата позволява на търговците на дребно, потребителите и обслужващите агенти да идентифицират кога е произведен продуктът и по този начин възрастта на продукта. Юлианските дати се използват и в програмирането, военните и астрономията. Различно […]
Можете да създадете уеб приложение в Access 2016. И така, какво всъщност е уеб приложение? Е, уеб означава, че е онлайн, а приложението е просто съкращение от „приложение“. Персонализирано уеб приложение е онлайн приложение за база данни, достъпно от облака с помощта на браузър. Вие създавате и поддържате уеб приложението в настолната версия […]








