Създаване и управление на шаблони за Word 2019

Научете как да създавате и управлявате шаблони за Word 2019 с нашето ръководство. Оптимизирайте документите си с персонализирани стилове.
Power View е COM (компонентен обектен модел) добавка, която се предлага с повечето версии на Excel 2013. Тази добавка работи с PowerPivot за Excel 2013, за да ви позволи да създавате визуални отчети за вашия модел на данни на Excel.
За да използвате добавката Power View, за да създадете визуален отчет за модела на данни, представен във вашата централна таблица на Excel, щракнете върху бутона Power View в раздела Вмъкване на лентата на Excel или натиснете Alt+NV.
След това Excel отваря нов лист Power View (с общото име на лист Power View1), като в същото време показва раздел Power View на лентата и панела със задачи Power View Fields от дясната страна на прозореца.
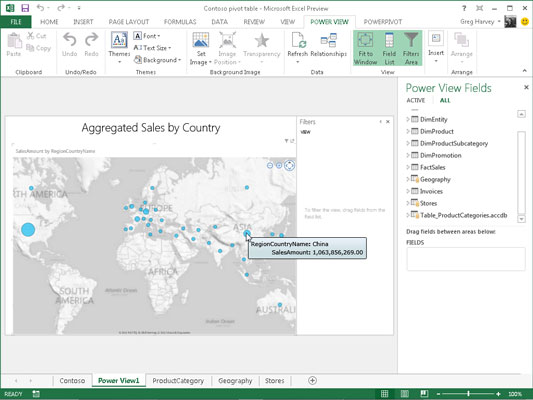
След това избирате полетата от свързани таблици, изброени в панела на задачите Power View Fields, които искате да бъдат визуално представени в отчета на Power View. След това Power View показва данните за избраните полета графично като малки таблици в работния лист на Power View, като в същото време избира раздел Дизайн на лентата, който съдържа група за визуализация на превключване със следните опции:
Таблица за представяне на избрания набор от данни в листа Power View в табличния изглед по подразбиране след прилагане на една от другите опции за визуализация към набора от данни
Стълбовидна диаграма за представяне на избрания набор от данни в листа на Power View като някакъв вид стълбовидна диаграма
Графика с колони за представяне на избрания набор от данни в листа на Power View като някаква колонна диаграма
Друга диаграма за представяне на избрания набор от данни в листа на Power View като друг тип диаграма
Карта за представяне на избрания набор от данни в листа на Power View като различни по размер кръгове на карта на света
Фигурата показва отличен пример за вида визуален отчет, който може да искате да създадете с добавката Power View. Картата на този работен лист на Power View показва общите продажби географски с различни по размер кръгове, които представляват относителните продажби в този регион.
Когато позиционирате мишката или показалеца за докосване върху един от кръговете в този отчет на Power View, Excel показва текстово поле, съдържащо името на региона, последвано от общата сума на продажбите му.
За да създадете този отчет на Power View, просто изберете полето SalesAmount в таблицата с данни FactSales, както и полето RegionCountryName в свързаната таблица с географски данни. (Тези две таблици са свързани в релация „едно към много“, използвайки поле GeographyKey, което е основно в таблицата с данни за география и чуждо в таблицата с данни FactSales.)
След като изберете тези две полета в панела на задачите Power View Fields на работния лист на Power View чрез щракване върху имената на техните полета след разширяване на техните таблици в списъка, визуалният отчет е създаден просто чрез щракване някъде в таблицата, за да го изберете и след това щракнете върху картата опция в групата „Превключване на визуализация“ на раздела „Дизайн“ и след това заменете генеричното, Щракнете тук, за да добавите заглавие, с показания етикет „Обобщени продажби по държави“.
Научете как да създавате и управлявате шаблони за Word 2019 с нашето ръководство. Оптимизирайте документите си с персонализирани стилове.
Научете как да настроите отстъп на абзаци в Word 2016, за да подобрите визуалната комуникация на вашите документи.
Как да блокирам Microsoft Word да отваря файлове в режим само за четене в Windows Microsoft Word отваря файлове в режим само за четене, което прави невъзможно редактирането им? Не се притеснявайте, методите са по-долу
Как да коригирате грешки при отпечатването на неправилни документи на Microsoft Word Грешките при отпечатването на документи на Word с променени шрифтове, разхвърляни абзаци, липсващ текст или изгубено съдържание са доста чести. Въпреки това недейте
Ако сте използвали писалката или маркера, за да рисувате върху слайдовете на PowerPoint по време на презентация, можете да запазите чертежите за следващата презентация или да ги изтриете, така че следващия път, когато го покажете, да започнете с чисти слайдове на PowerPoint. Следвайте тези инструкции, за да изтриете чертежи с писалка и маркери: Изтриване на линии една в […]
Библиотеката със стилове съдържа CSS файлове, файлове с разширяем език на стиловия език (XSL) и изображения, използвани от предварително дефинирани главни страници, оформления на страници и контроли в SharePoint 2010. За да намерите CSS файлове в библиотеката със стилове на сайт за публикуване: Изберете Действия на сайта→Преглед Цялото съдържание на сайта. Появява се съдържанието на сайта. Библиотеката Style се намира в […]
Не затрупвайте аудиторията си с огромни числа. В Microsoft Excel можете да подобрите четливостта на вашите табла за управление и отчети, като форматирате числата си така, че да се показват в хиляди или милиони.
Научете как да използвате инструменти за социални мрежи на SharePoint, които позволяват на индивиди и групи да общуват, да си сътрудничат, споделят и да се свързват.
Юлианските дати често се използват в производствени среди като времеви печат и бърза справка за партиден номер. Този тип кодиране на дата позволява на търговците на дребно, потребителите и обслужващите агенти да идентифицират кога е произведен продуктът и по този начин възрастта на продукта. Юлианските дати се използват и в програмирането, военните и астрономията. Различно […]
Можете да създадете уеб приложение в Access 2016. И така, какво всъщност е уеб приложение? Е, уеб означава, че е онлайн, а приложението е просто съкращение от „приложение“. Персонализирано уеб приложение е онлайн приложение за база данни, достъпно от облака с помощта на браузър. Вие създавате и поддържате уеб приложението в настолната версия […]








