Създаване и управление на шаблони за Word 2019

Научете как да създавате и управлявате шаблони за Word 2019 с нашето ръководство. Оптимизирайте документите си с персонализирани стилове.
Шаблоните по същество са бележки, които са предварително форматирани в OneNote 2013, така че да можете основно да попълвате празни места, за да създадете бележка, изглеждаща професионално. Има различни опции за шаблони, които да направят вашето изживяване с водене на бележки точно за вас.
OneNote 2013 идва с редица шаблони, които можете да използвате за бързо създаване на нови бележки; тези шаблони по подразбиране попадат в следните пет категории:
Академичен: OneNote е създаден за студенти да си водят бележки и въпреки че програмата е полезна за всеки, студентите, които водят бележки, все още са ключова сила на софтуера. Тези шаблони могат да ви покажат какво можете да правите с бележки от лекции, независимо дали искате прости или разширени бележки или шаблони, специално разработени за уроци по математика или история.
Празен: Тази категория включва различни размери, видове и цветове празна хартия. Независимо дали искате размер на пощенска картичка, размер Legal или линирана хартия, както виждате в действителните тетрадки, можете да избирате от повече от дузина размера и стилове и дори да промените цвета на фона на хартията.
Бизнес: Бележките от срещи са в центъра на тази категория. Независимо дали искате прости, лични или официални бележки за срещи, тези шаблони улесняват вземането и организирането на вашите бележки за срещи.
Декоративни: Ако искате да добавите малко пица към бележките си, ще ви хареса тази категория, която има десетки стилове декоративна хартия за бележки, подобни на специалната хартия, която можете да закупите в магазините за офис консумативи. Повечето от тях включват графични елементи или в заглавната лента на документа, надолу в лявото поле или по цялата страница.
Планери: Най-малката от категориите, планиращите включват няколко шаблона за списъци със задачи, които се предлагат с графични елементи и квадратчета за отметка по подразбиране. Някои включват множество списъци, разделени по приоритет или проект, както и един списък със задачи.
Използването на шаблони в OneNote е лесно и ви дава основен пряк път към добре форматирана бележка. Следвайте тези стъпки, за да започнете нова бележка с помощта на шаблон:
Отворете нова страница в OneNote и изберете раздела Вмъкване.
Щракнете или докоснете бутона Шаблони за страници.
Екранът с шаблони се появява от дясната страна на прозореца на OneNote.
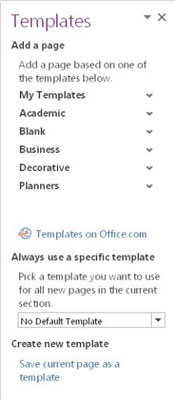
Ако вместо това щракнете или докоснете стрелката надолу върху бутона Шаблони за страници, ще видите преки пътища към шаблони, които сте използвали преди, както и пряк път в долната част на списъка, за да отворите панела Шаблони. Използвайте тези преки пътища, за да не се налага изобщо да отваряте панела с шаблони.
Щракнете или докоснете черната стрелка, сочеща надолу до категория в екрана Шаблони, за да видите шаблоните в тази категория.
Изберете името на шаблон, за да го приложите към текущо отворената страница.
Шаблоните са по-лесни за използване, преди да създадете бележка. За да използвате шаблон върху съществуваща бележка, трябва да създадете нова страница с помощта на шаблона и след това да копирате и поставите съдържанието от оригиналната бележка към новата страница, която включва шаблона. Ако просто се опитате да добавите шаблон към съществуваща бележка, цялото съдържание на бележката ще бъде изтрито.
Създаването на шаблон е толкова просто, колкото проектирането на бележка и запазването й като шаблон. Следвайте тези стъпки, за да направите това:
Проектирайте бележка, която искате да превърнете в шаблон.
Помислете за поставяне на обща информация в шаблонната версия на бележката, а не на конкретни. Например, можете да поставите „First Name“ вместо действителното си име.
Изберете раздела Вмъкване и щракнете или докоснете бутона Шаблони за страници.
Екранът с шаблони се появява от дясната страна на прозореца на OneNote.
С отворена бележката, която искате да превърнете в шаблон, изберете връзката Запазване на текущата страница като шаблон в екрана Шаблони.
Отваря се диалогов прозорец, който ви подканва да наименувате шаблона. Можете да щракнете върху квадратчето за отметка, за да направите шаблона шаблон по подразбиране за всички нови бележки в текущата секция.
Въведете име за шаблона и щракнете върху Запиши.
Ако това е първият ви запазен шаблон, нова категория, наречена моите шаблони, се появява в панела Шаблони с вашия нов шаблон под него. Всички бъдещи шаблони, които запазвате, също ще се показват тук.
Можете да зададете шаблон да бъде шаблон по подразбиране за всички нови бележки в даден раздел. За да направите това, изпълнете следните стъпки:
Отворете страница и приложете шаблона, който искате за тази страница.
Изберете раздела Вмъкване и щракнете или докоснете бутона Шаблони за страници.
Екранът с шаблони се появява от дясната страна на прозореца на OneNote.
Изберете шаблон от падащия списък в долната част на секцията Винаги използвайте специфичен шаблон на екрана Шаблони.
Веднага след като затворите екрана Шаблони, OneNote забравя шаблона по подразбиране и прибягва до настройката Без шаблон по подразбиране.
Научете как да създавате и управлявате шаблони за Word 2019 с нашето ръководство. Оптимизирайте документите си с персонализирани стилове.
Научете как да настроите отстъп на абзаци в Word 2016, за да подобрите визуалната комуникация на вашите документи.
Как да блокирам Microsoft Word да отваря файлове в режим само за четене в Windows Microsoft Word отваря файлове в режим само за четене, което прави невъзможно редактирането им? Не се притеснявайте, методите са по-долу
Как да коригирате грешки при отпечатването на неправилни документи на Microsoft Word Грешките при отпечатването на документи на Word с променени шрифтове, разхвърляни абзаци, липсващ текст или изгубено съдържание са доста чести. Въпреки това недейте
Ако сте използвали писалката или маркера, за да рисувате върху слайдовете на PowerPoint по време на презентация, можете да запазите чертежите за следващата презентация или да ги изтриете, така че следващия път, когато го покажете, да започнете с чисти слайдове на PowerPoint. Следвайте тези инструкции, за да изтриете чертежи с писалка и маркери: Изтриване на линии една в […]
Библиотеката със стилове съдържа CSS файлове, файлове с разширяем език на стиловия език (XSL) и изображения, използвани от предварително дефинирани главни страници, оформления на страници и контроли в SharePoint 2010. За да намерите CSS файлове в библиотеката със стилове на сайт за публикуване: Изберете Действия на сайта→Преглед Цялото съдържание на сайта. Появява се съдържанието на сайта. Библиотеката Style се намира в […]
Не затрупвайте аудиторията си с огромни числа. В Microsoft Excel можете да подобрите четливостта на вашите табла за управление и отчети, като форматирате числата си така, че да се показват в хиляди или милиони.
Научете как да използвате инструменти за социални мрежи на SharePoint, които позволяват на индивиди и групи да общуват, да си сътрудничат, споделят и да се свързват.
Юлианските дати често се използват в производствени среди като времеви печат и бърза справка за партиден номер. Този тип кодиране на дата позволява на търговците на дребно, потребителите и обслужващите агенти да идентифицират кога е произведен продуктът и по този начин възрастта на продукта. Юлианските дати се използват и в програмирането, военните и астрономията. Различно […]
Можете да създадете уеб приложение в Access 2016. И така, какво всъщност е уеб приложение? Е, уеб означава, че е онлайн, а приложението е просто съкращение от „приложение“. Персонализирано уеб приложение е онлайн приложение за база данни, достъпно от облака с помощта на браузър. Вие създавате и поддържате уеб приложението в настолната версия […]








