Създаване и управление на шаблони за Word 2019

Научете как да създавате и управлявате шаблони за Word 2019 с нашето ръководство. Оптимизирайте документите си с персонализирани стилове.
Можете да използвате функцията за междинни суми на Excel, за да сумирате данни в сортиран списък. За да сумирате списък с данни, първо сортирате списъка в полето, за което искате междинните суми, и след това обозначавате полето, което съдържа стойностите, които искате да сумирате – не е задължително това да са едни и същи полета в списъка с данни.
Когато използвате функцията за междинни суми, не сте ограничени до добавянето на стойностите в определеното поле заедно с функцията SUM. Вместо това можете да накарате Excel да върне броя на записите с функцията COUNT, средната стойност на записите с функцията AVERAGE, най-високия запис с функция MAXIMUM, най-ниския запис с функцията MINIMUM или дори произведението на записите с функцията MINIMUM Функция ПРОДУКТ.
За да сумирате междинните заплати във всеки отдел в моя примерен списък с данни за служителите, първо сортирайте списъка в ред от A до Z в колоната Dept, тъй като Excel трябва да създаде нов междинен сбор при всяка промяна в записите в отделите в списъка (Счетоводство, Администрация, инженеринг и т.н.).
Excel не ви позволява да сумирате междинен списък с данни, форматиран като таблица. Преди да можете да използвате командния бутон Междинна сума, първо трябва да преобразувате таблицата си в нормален диапазон от клетки. За да направите това, щракнете върху клетка в таблицата и след това щракнете върху раздела Дизайн в контекстния раздел Инструменти за таблица на лентата.
Накрая щракнете върху командния бутон Преобразуване в диапазон в групата Инструменти, последвано от бутона Да в диалоговия прозорец за предупреждение, като ви подканва да потвърдите това действие. След това Excel премахва бутоните за филтриране от колоните в горната част на списъка с данни, като същевременно запазва оригиналното форматиране на таблицата.
Следващата фигура илюстрира колко лесно е да използвате функцията Междинни суми за получаване на общи суми в списък с данни. Примерният списък с данни за служителите се сортира първо по полето Dept във възходящ ред и след това по полето Заплата в низходящ ред (от най-голям към най-малък) и се преобразува списъкът с данни в диапазон.
След това щракнете върху командния бутон Междинна сума в раздела Данни на лентата, за да отворите диалоговия прозорец Междинна сума.
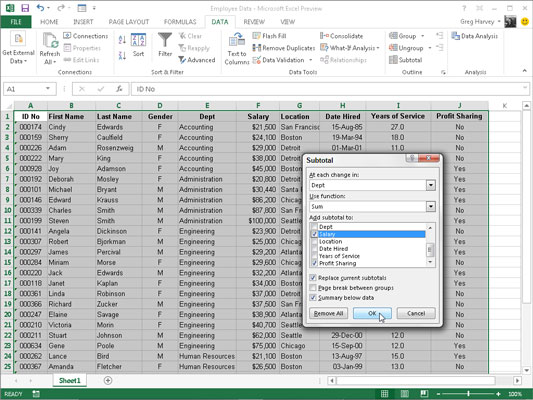
Тук полето Dept е избрано като полето, за което трябва да бъдат изчислени междинните суми в падащия списък При всяка промяна в полето, Сума като функция, която да се използва в падащото поле за използване на функцията и отметката за заплата поле като полето, чиито стойности трябва да бъдат сумирани в списъчното поле Добавяне на междинна сума.
Следващата фигура показва резултатите, получени след щракване върху OK в диалоговия прозорец Междинна сума. Тук виждате долната част на списъка с данни, показващ междинните суми на заплатите за отделите за администрация, инженеринг, човешки ресурси и информационни услуги, заедно с общата сума на заплатите за всички отдели.
Общата сума се показва в долната част на списъка с данни, тъй като квадратчето за отметка Резюме под данни е избрано в диалоговия прозорец Междинна сума — ако не искате обща сума, премахнете отметката от това квадратче.
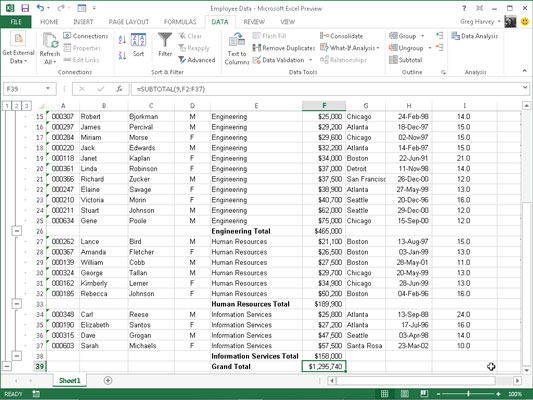
Както можете да видите, когато използвате командата Междинни суми, Excel очертава данните в същото време, когато добавя редовете с общите суми на заплатите на отделите и общия сбор. Това означава, че можете да свиете списъка с данни само до редовете за междинна сума по отделите или дори само до общия ред, просто като свиете контура до второ или първо ниво.
(Не забравяйте, че можете да превключвате между показване и скриване на символите на контура в левия край на списъка с данни, като натиснете Ctrl+8.)
В голям списък с данни, може да искате Excel да вмъкнете нова страница (често наричани почивка и ) всеки път, когато промените на данни в областта, на която се Сумарните списъка (т.е. областта, посочени в На Всяка капка промяна в -надолу списъчно поле).
За да направите това, просто изберете квадратчето Разкъсване на страници между групи в диалоговия прозорец Междинна сума, за да поставите отметка в него, преди да щракнете върху OK, за да сумирате списъка.
Научете как да създавате и управлявате шаблони за Word 2019 с нашето ръководство. Оптимизирайте документите си с персонализирани стилове.
Научете как да настроите отстъп на абзаци в Word 2016, за да подобрите визуалната комуникация на вашите документи.
Как да блокирам Microsoft Word да отваря файлове в режим само за четене в Windows Microsoft Word отваря файлове в режим само за четене, което прави невъзможно редактирането им? Не се притеснявайте, методите са по-долу
Как да коригирате грешки при отпечатването на неправилни документи на Microsoft Word Грешките при отпечатването на документи на Word с променени шрифтове, разхвърляни абзаци, липсващ текст или изгубено съдържание са доста чести. Въпреки това недейте
Ако сте използвали писалката или маркера, за да рисувате върху слайдовете на PowerPoint по време на презентация, можете да запазите чертежите за следващата презентация или да ги изтриете, така че следващия път, когато го покажете, да започнете с чисти слайдове на PowerPoint. Следвайте тези инструкции, за да изтриете чертежи с писалка и маркери: Изтриване на линии една в […]
Библиотеката със стилове съдържа CSS файлове, файлове с разширяем език на стиловия език (XSL) и изображения, използвани от предварително дефинирани главни страници, оформления на страници и контроли в SharePoint 2010. За да намерите CSS файлове в библиотеката със стилове на сайт за публикуване: Изберете Действия на сайта→Преглед Цялото съдържание на сайта. Появява се съдържанието на сайта. Библиотеката Style се намира в […]
Не затрупвайте аудиторията си с огромни числа. В Microsoft Excel можете да подобрите четливостта на вашите табла за управление и отчети, като форматирате числата си така, че да се показват в хиляди или милиони.
Научете как да използвате инструменти за социални мрежи на SharePoint, които позволяват на индивиди и групи да общуват, да си сътрудничат, споделят и да се свързват.
Юлианските дати често се използват в производствени среди като времеви печат и бърза справка за партиден номер. Този тип кодиране на дата позволява на търговците на дребно, потребителите и обслужващите агенти да идентифицират кога е произведен продуктът и по този начин възрастта на продукта. Юлианските дати се използват и в програмирането, военните и астрономията. Различно […]
Можете да създадете уеб приложение в Access 2016. И така, какво всъщност е уеб приложение? Е, уеб означава, че е онлайн, а приложението е просто съкращение от „приложение“. Персонализирано уеб приложение е онлайн приложение за база данни, достъпно от облака с помощта на браузър. Вие създавате и поддържате уеб приложението в настолната версия […]








