Създаване и управление на шаблони за Word 2019

Научете как да създавате и управлявате шаблони за Word 2019 с нашето ръководство. Оптимизирайте документите си с персонализирани стилове.
Можете да създадете обобщен работен лист в Excel 2016, който обобщава или обобщава стойностите, съхранени в куп други работни листове в работната книга.
Тук създавате обобщен работен лист, озаглавен Общ прогнозиран доход за работната книга MGE – 2017 Projected Income. Този обобщен работен лист обобщава прогнозните приходи и разходи за всички компании, които Mother Goose Enterprises оперира.
Тъй като работната книга MGE – 2017 Projected Income вече съдържа девет работни листа с прогнозните приходи и разходи за 2017 г. за всяка една от тези компании и тъй като всички тези работни листове са подредени в една и съща подредба, създаването на този обобщен работен лист ще бъде лесно:
Нов работен лист се вмъква пред другите работни листове в работната книга MGE – 2017 Projected Income и се преименува неговия раздел на лист от Sheet1 на Total Income.
След това въведете заглавието на работния лист Mother Goose Enterprises – Общ прогнозиран доход за 2017 г. в клетка A1.
Направете това, като изберете клетка A1 и след това въведете текста.
Накрая копирайте останалите заглавия на редове за колона A (съдържащи описанията на приходите и разходите) от работния лист Sprat Diet Ctr в работния лист за общия доход.
За да направите това, изберете клетка A3 в таблицата с общия доход и след това щракнете върху раздела Spr Diet Ctr. Изберете диапазона от клетки A3:A22 в този лист; след това натиснете Ctrl+C, щракнете отново върху раздела Общ доход и натиснете Enter.
Вече сте готови да създадете основната формула SUM, която обобщава приходите на всичките девет компании в клетка B3 на таблицата с общия доход:
Започнете, като щракнете върху клетка B3 и натиснете Alt+=, за да изберете функцията AutoSum.
След това Excel поставя =SUM( ) в клетката с точката на вмъкване, поставена между двете скоби.
Щракнете върху раздела Спрат Диета Ctr раздела и след това щракнете върху неговата клетка B3, за да изберете прогнозираните приходи за Jack Sprat Diet Centers.
Лентата с формули гласи =SUM('Sprat Diet Ctr'!B3), след като изберете тази клетка.
След това въведете запетая (,) — запетаята започва нов аргумент. Щракнете върху раздела на лист J&J Trauma Ctr и след това щракнете върху неговата клетка B3, за да изберете прогнозни приходи за центровете за травми на Джак и Джил.
Лентата с формули вече гласи =SUM('Sprat Diet Ctr'!B3,'J&J Trauma Ctr'!B3), след като изберете тази клетка.
Продължете по този начин, като въведете запетая (за да започнете нов аргумент) и след това изберете клетка B3 с прогнозните приходи за всички други компании в следващите седем листа.
В края на тази процедура лентата с формули се появява с огромната формула SUM, показана на лентата с формули на фигурата.
За да попълните формулата SUM в клетка B3 на работния лист за общия доход, щракнете върху полето Enter в лентата с формули (можете да натиснете и Enter на клавиатурата си).
На фигурата отбележете резултата в клетка B3. Както можете да видите в лентата с формули, основната формула SUM, която връща 6 681 450,78 в клетка B3 на работния лист за общия доход, получава резултата чрез сумиране на стойностите в B3 във всичките девет от поддържащите работни листа.
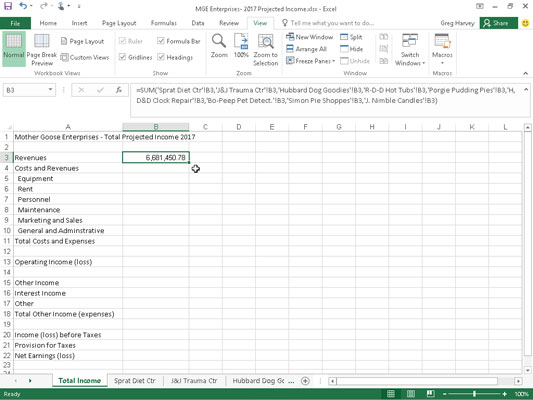
Работният лист за общия доход, след като създам формула SUM за общите прогнозни приходи за всички компании Mother Goose.
Ако искате да изберете една и съща клетка в няколко работни листа, можете да натиснете и задържите клавиша Shift и след това да изберете последния работен лист. Всички работни листове между първия и последния ще бъдат включени в селекцията или в този случай в изчислението.
Всичко, което остава да направите сега, е да използвате AutoFill, за да копирате основната формула в клетка B3 надолу до ред 22, както следва:
Докато клетка B3 все още е избрана, плъзнете манипулатора за автоматично попълване в долния десен ъгъл на клетка B3 надолу до клетка B22, за да копирате формулата за сумиране на стойностите за деветте компании надолу в тази колона.
След това изтрийте формулите SUM от клетки B4, B12, B14, B15 и B19 (всички от които съдържат нули, защото тези клетки нямат общи приходи или разходи).
На тази фигура виждате първия раздел от работния лист с обобщение на общия доход, след като копирате формулата, създадена в клетка B3, и след като изтриете формулите от клетките, които трябва да са празни (всички тези, които се появиха 0 в колона B).
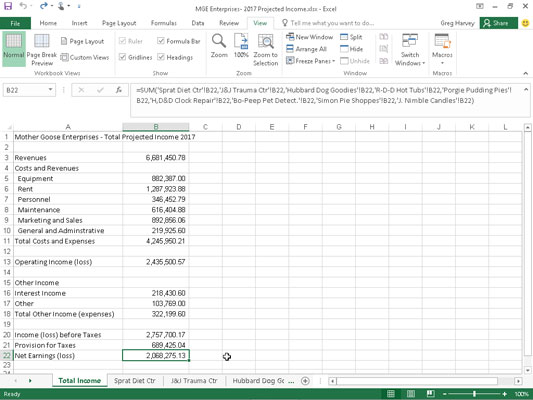
Работният лист за общия доход, след като копирам формулата SUM и изтрия формули, които връщат нулеви стойности.
Научете как да създавате и управлявате шаблони за Word 2019 с нашето ръководство. Оптимизирайте документите си с персонализирани стилове.
Научете как да настроите отстъп на абзаци в Word 2016, за да подобрите визуалната комуникация на вашите документи.
Как да блокирам Microsoft Word да отваря файлове в режим само за четене в Windows Microsoft Word отваря файлове в режим само за четене, което прави невъзможно редактирането им? Не се притеснявайте, методите са по-долу
Как да коригирате грешки при отпечатването на неправилни документи на Microsoft Word Грешките при отпечатването на документи на Word с променени шрифтове, разхвърляни абзаци, липсващ текст или изгубено съдържание са доста чести. Въпреки това недейте
Ако сте използвали писалката или маркера, за да рисувате върху слайдовете на PowerPoint по време на презентация, можете да запазите чертежите за следващата презентация или да ги изтриете, така че следващия път, когато го покажете, да започнете с чисти слайдове на PowerPoint. Следвайте тези инструкции, за да изтриете чертежи с писалка и маркери: Изтриване на линии една в […]
Библиотеката със стилове съдържа CSS файлове, файлове с разширяем език на стиловия език (XSL) и изображения, използвани от предварително дефинирани главни страници, оформления на страници и контроли в SharePoint 2010. За да намерите CSS файлове в библиотеката със стилове на сайт за публикуване: Изберете Действия на сайта→Преглед Цялото съдържание на сайта. Появява се съдържанието на сайта. Библиотеката Style се намира в […]
Не затрупвайте аудиторията си с огромни числа. В Microsoft Excel можете да подобрите четливостта на вашите табла за управление и отчети, като форматирате числата си така, че да се показват в хиляди или милиони.
Научете как да използвате инструменти за социални мрежи на SharePoint, които позволяват на индивиди и групи да общуват, да си сътрудничат, споделят и да се свързват.
Юлианските дати често се използват в производствени среди като времеви печат и бърза справка за партиден номер. Този тип кодиране на дата позволява на търговците на дребно, потребителите и обслужващите агенти да идентифицират кога е произведен продуктът и по този начин възрастта на продукта. Юлианските дати се използват и в програмирането, военните и астрономията. Различно […]
Можете да създадете уеб приложение в Access 2016. И така, какво всъщност е уеб приложение? Е, уеб означава, че е онлайн, а приложението е просто съкращение от „приложение“. Персонализирано уеб приложение е онлайн приложение за база данни, достъпно от облака с помощта на браузър. Вие създавате и поддържате уеб приложението в настолната версия […]








