Създаване и управление на шаблони за Word 2019

Научете как да създавате и управлявате шаблони за Word 2019 с нашето ръководство. Оптимизирайте документите си с персонализирани стилове.
Съветникът за отчети изисква от вас няколко повече решения от инструмента за отчети, но е по-гъвкав от инструмента за незабавни отчети. Ето, започваме:
В прозореца на вашата база данни щракнете върху раздела Създаване на лентата и след това щракнете върху бутона Съветник за отчети. (Намира се точно там в секцията „Отчети“ на раздела.)
Появява се диалоговият прозорец на съветника за отчети, който изброява всички полета в активната таблица. Ще намерите също падащ списък, от който можете да избирате други таблици и заявки, както и две колони с избрани и налични полета, които използвате, за да определите кои полета от избраната(ите) таблица(и) ще бъдат използвани във вашия отчет.

Използвайте падащия списък Таблици/Заявки, за да изберете таблицата, с която искате да започнете.
Полетата от избраната от вас таблица се появяват в полето Налични полета.
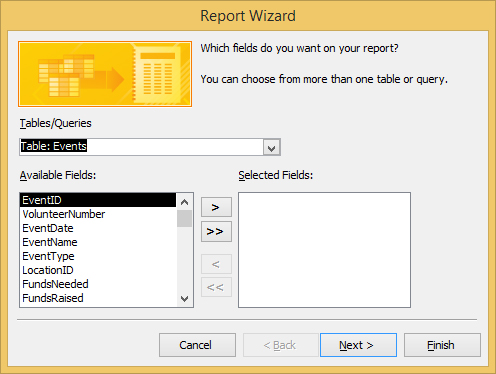
Добавете полета към отчета си, като щракнете двукратно върху тях в полето Налични полета.
С двукратно щракване добавяте полетата към полето Избрани полета и те стават част от отчета. Можете също да щракнете върху поле веднъж и след това върху бутона със символ >.
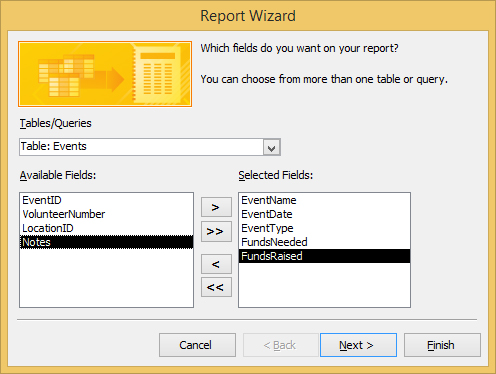
Повторете стъпки 2 и 3 за всяка таблица и/или заявка в базата данни, която искате да включите в отчета. Щракнете върху Напред, за да преминете към следващата страница на съветника за отчети; след това отново щракнете върху Напред.
Ако в даден момент искате да добавите всички полета в дадена таблица или заявка, просто щракнете върху бутона >>, за да добавите всички налични полета към списъка с избрани полета.
Щракването върху Напред два пъти заобикаля групирането на въпроси, които за прост отчет често са ненужни.
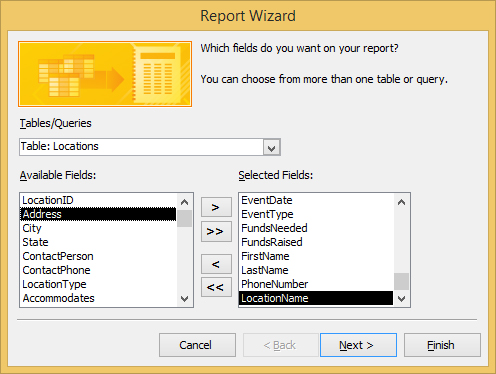
Изберете ред на сортиране за вашия отчет - обикновено сортиране по полето, което хората ще използват, за да търсят информация в отчета. Щракнете върху Напред.
Например, ако отчетът ви документира списък със служители, фамилното име може да е добър избор. Отчет за продажбите на продукти би бил полезен в поръчката за номер на продукта или име на продукта. Можете да сортирате по повече от едно поле, като изберете до четири полета, по които да сортирате, и възходящо или низходящо за реда на сортиране във всяко поле.
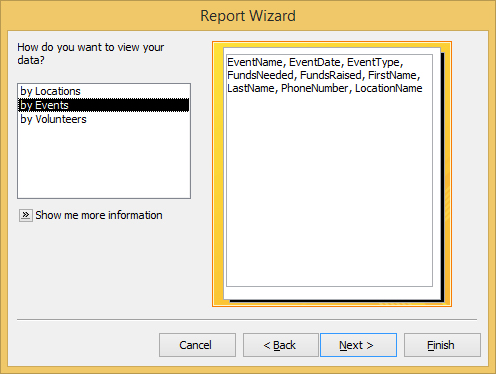
След това, ако сте избрали полета от повече от една таблица, ще бъдете помолени да изберете как искате да ги видите.
Това по същество показва коя таблица е доминираща или основна таблица за отчета. В случай на демонстрация тук, изберете Събития, което е по подразбиране, защото това е таблицата, от която сте избрали първите полета на отчета.
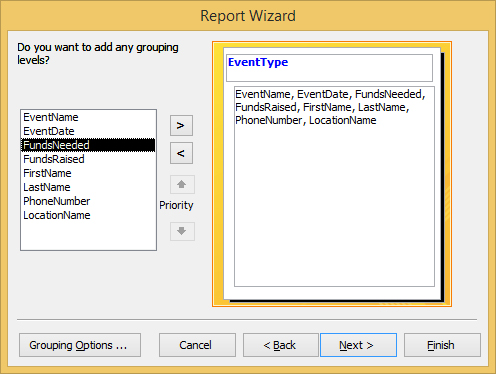
Друга стъпка, която се появява, ако сте включили полета от повече от една таблица, е показана по-долу.
В тази стъпка избирате как да групирате записите на отчета си. EventType е избран тук, така че всички събития от Колекцията да са заедно, след това Образование, след това Набиране на средства в този ред. За да приложите групирането, щракнете върху името на полето в полето отляво и след това щракнете върху стрелката, сочеща надясно. Това поставя избраното поле в синьо, над останалите полета, включени в отчета.
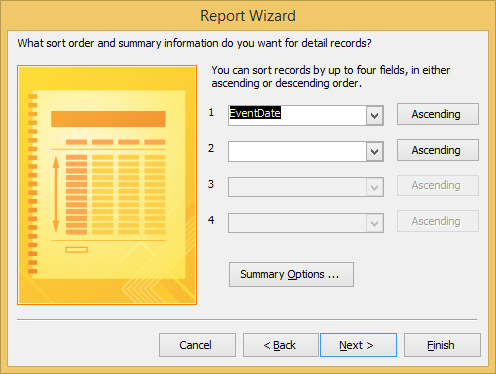
Изберете оформление и ориентация от двата набора радио бутони и щракнете върху Напред.
Опциите за оформление (таблично или колонно) са прости — или искате да видите отчета си като списък (табличен) или в секции (колона), в който всеки запис се появява в отделен раздел. Justified е подобен на табличния, но групира полетата в нещо като подредена смесица.
Решенията за ориентация (портретна или пейзажна) обикновено са по-лесни, ако си представите отчета в главата си – има ли повече полета, отколкото ще се поберат на лист хартия с ширина 8,5 инча? Ако е така, изберете Пейзаж, за да си осигурите 11 инча хартия (или 10 инча, за да позволите възможно най-малко поле), през които ще се показват вашите полета.
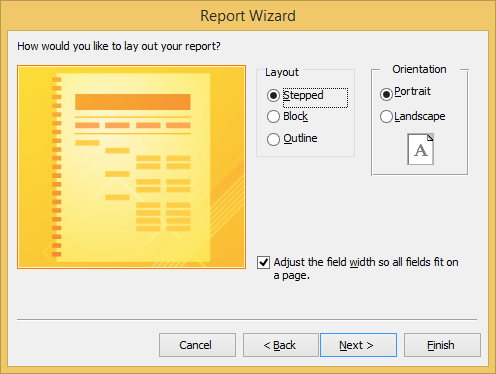
Щракнете върху Напред.
Име по подразбиране за вашия отчет сега се появява в тази следваща стъпка в съветника.
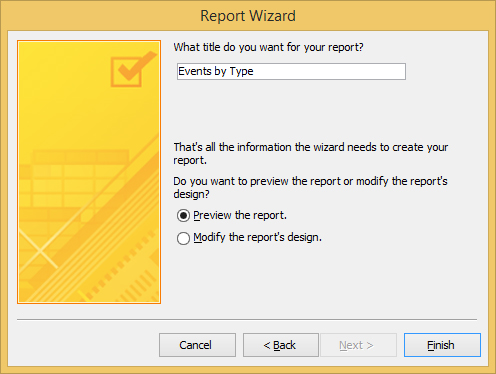
Дайте име на доклада си.
Въведете име в дългото поле в горната част на диалоговия прозорец. В този момент вие също трябва да решите как да завършите нещата — с визуализация на отчета или като прескочите направо в изглед за проектиране, за да направите повече промени във външния вид и съдържанието на вашия отчет. Засега изберете Визуализация на отчета, което е по подразбиране.
Когато щракнете върху Готово, отчетът се появява в прозорец за преглед, в който момент можете да го отпечатате или да го запишете за бъдеща употреба. (Натиснете Ctrl+S или щракнете върху бутона Запиши и дайте на отчета име, когато бъдете подканени, за да се погрижите за запазването на бизнеса.)
След като сте го запазили — или ако нямате нужда да го запазвате или да продължите да го преглеждате — можете да го затворите, като щракнете с десния бутон върху раздела на отчета и изберете Затвори от изскачащото меню. Ако направите допълнителни промени и не сте избрали да запазите, ще бъдете попитани дали искате да затворите без запазване.
Разбира се, вероятно ще искате да направите промени в отчета, като например промяна на ширините на колоните, където информацията се отрязва, като имена на полета (вижте етикетите FundsNeeded и FundsRaised) и техните данни (вижте етикета EventDate и данните) , както е показано по-долу. Това се прави в изглед „Дизайн“ или „Оформление“ и за да превключите към който и да е изглед, щракнете с десния бутон върху раздела на отчета и изберете изгледа, в който искате да работите, от изскачащия прозорец.
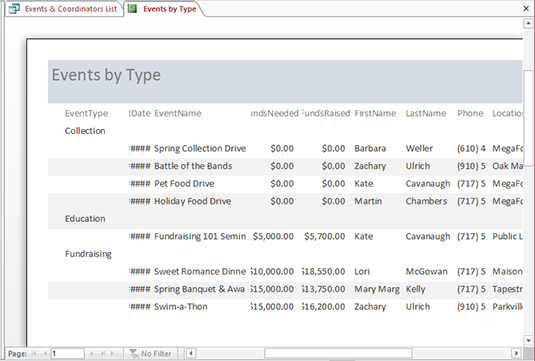
Научете как да създавате и управлявате шаблони за Word 2019 с нашето ръководство. Оптимизирайте документите си с персонализирани стилове.
Научете как да настроите отстъп на абзаци в Word 2016, за да подобрите визуалната комуникация на вашите документи.
Как да блокирам Microsoft Word да отваря файлове в режим само за четене в Windows Microsoft Word отваря файлове в режим само за четене, което прави невъзможно редактирането им? Не се притеснявайте, методите са по-долу
Как да коригирате грешки при отпечатването на неправилни документи на Microsoft Word Грешките при отпечатването на документи на Word с променени шрифтове, разхвърляни абзаци, липсващ текст или изгубено съдържание са доста чести. Въпреки това недейте
Ако сте използвали писалката или маркера, за да рисувате върху слайдовете на PowerPoint по време на презентация, можете да запазите чертежите за следващата презентация или да ги изтриете, така че следващия път, когато го покажете, да започнете с чисти слайдове на PowerPoint. Следвайте тези инструкции, за да изтриете чертежи с писалка и маркери: Изтриване на линии една в […]
Библиотеката със стилове съдържа CSS файлове, файлове с разширяем език на стиловия език (XSL) и изображения, използвани от предварително дефинирани главни страници, оформления на страници и контроли в SharePoint 2010. За да намерите CSS файлове в библиотеката със стилове на сайт за публикуване: Изберете Действия на сайта→Преглед Цялото съдържание на сайта. Появява се съдържанието на сайта. Библиотеката Style се намира в […]
Не затрупвайте аудиторията си с огромни числа. В Microsoft Excel можете да подобрите четливостта на вашите табла за управление и отчети, като форматирате числата си така, че да се показват в хиляди или милиони.
Научете как да използвате инструменти за социални мрежи на SharePoint, които позволяват на индивиди и групи да общуват, да си сътрудничат, споделят и да се свързват.
Юлианските дати често се използват в производствени среди като времеви печат и бърза справка за партиден номер. Този тип кодиране на дата позволява на търговците на дребно, потребителите и обслужващите агенти да идентифицират кога е произведен продуктът и по този начин възрастта на продукта. Юлианските дати се използват и в програмирането, военните и астрономията. Различно […]
Можете да създадете уеб приложение в Access 2016. И така, какво всъщност е уеб приложение? Е, уеб означава, че е онлайн, а приложението е просто съкращение от „приложение“. Персонализирано уеб приложение е онлайн приложение за база данни, достъпно от облака с помощта на браузър. Вие създавате и поддържате уеб приложението в настолната версия […]








