Създаване и управление на шаблони за Word 2019

Научете как да създавате и управлявате шаблони за Word 2019 с нашето ръководство. Оптимизирайте документите си с персонализирани стилове.
Със съветника за заявки на Access въвеждате информация за таблица и поле, а съветникът за Simple Query Wizard се грижи за останалото. Ето как създавате заявка:
На лист хартия подредете данните, които искате в резултатите от заявката си.
Заявката връща лист с данни (заглавия на колони, последвани от редове с данни), така че направете оформлението си в този формат. Всичко, от което наистина се нуждаете, са заглавията на колоните, така че ще знаете какви данни да извлечете от базата данни.
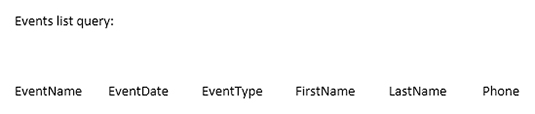
Определете местоположението на таблицата на всяка част от данни (заглавие на колона) от вашия документ.
Запишете името на таблицата и полето, които съдържат данните, съответстващи на заглавието на колоната на хартията над заглавието на колоната.

В прозореца на базата данни щракнете върху раздела Създаване на лентата и след това щракнете върху бутона Съветник за заявки от секцията Заявки.
Появява се диалоговият прозорец New Query Wizard, който ви пита какъв вид съветник за заявки искате да стартирате. Изберете Simple Query Wizard и щракнете върху OK.

Изберете първата таблица, която искате да включите в заявката.
Ще използвате падащото меню Таблици/Заявки, което показва всички таблици (и всички съществуващи заявки) във вашата база данни. Щракнете върху стрелката надолу до падащото меню Таблици/Заявки. Щракнете върху името на таблицата или заявката, която да включите в тази заявка.
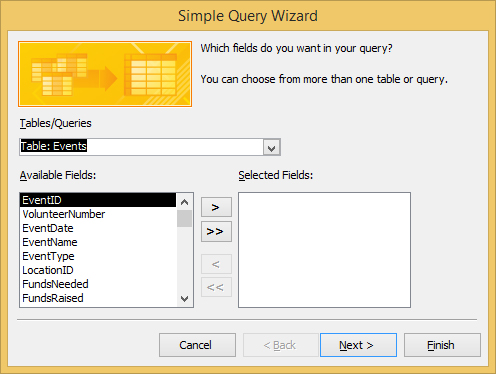
Изберете полетата от тази таблица за вашата заявка.
За всяко поле, което искате да включите във вашата заявка, щракнете върху името на таблицата или заявката, която да включите в тази заявка, и в списъка с налични полета щракнете двукратно върху всяко поле от тази таблица или заявка, което искате да включите в заявката, която създавате.
Ако добавите грешно поле, просто щракнете двукратно върху него в списъка Избрани полета. Ще се върне у дома. Ако просто искате да започнете отначало, щракнете върху двойно ляв шеврон (така наричате символа, който изглежда като знак за по-малко) и всички избрани полета изчезват.
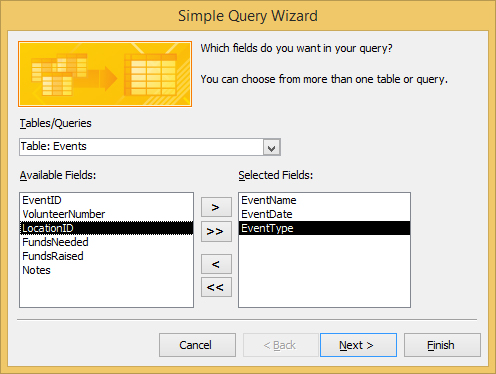
След като изберете всички полета, щракнете върху Напред.
Ако съветникът може да определи връзките между избраните от вас таблици, се появява прозорец. Ако не виждате прозореца, не се притеснявайте. Access просто иска вместо това да наименувате заявката. Пропуснете следващата стъпка.
Ако включите полета от две таблици, които не са свързани, се появява диалогов прозорец с предупреждение. Диалоговият прозорец ви напомня, че всички избрани таблици трябва да бъдат свързани, преди да можете да стартирате заявката си — и предлага да коригирате проблема, преди да продължите. И ще трябва да го направите, така че ако се опитвате да включите полета от повече от една таблица и таблиците все още не са свързани, излезте от съветника за заявки (щракнете върху Отказ) и след това отидете на настройка на връзката(ите) ). Можете да се върнете към съветника за заявки, след като го направите.
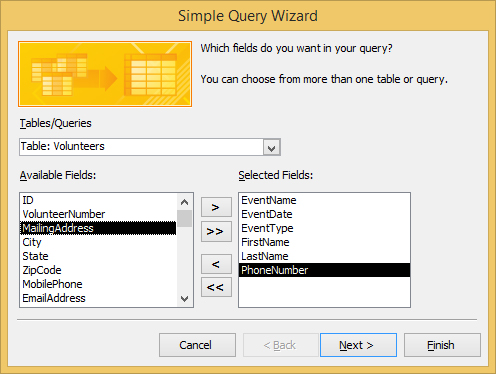
Ако съветникът ви подкани да изберете между заявка за подробности и обобщена информация, щракнете върху бутона за избор до вашия избор и след това щракнете върху Напред.
Detail създава лист с данни, който изброява всички записи, които съответстват на заявката. Както подсказва името, получавате всички подробности от тези записи.
Резюме казва на съветника, че не се интересувате да видите всеки един запис; вместо това искате да видите обобщение на информацията.
Ако искате да направите някакви специални корекции в обобщението, щракнете върху Опции за обобщение, за да се покаже диалоговият прозорец Опции за обобщение. Изберете опциите за обобщение от квадратчетата за отметка за наличните функции — Сума, Средна, Мин. и Макс. — и след това щракнете върху OK.
В страницата на съветника, която се показва, изберете радио бутон за това, което искате да направите след това.
Ако искате да направите заявката си очарователна: Изберете опцията Промяна на дизайна на заявката.
Помощникът изпраща новосъздадената ви заявка до салона за някои подобрения, като например включване на сортиране и суми.
Ако искате да пропуснете фантастичните неща: Изберете опцията Отворете заявката за преглед на информация, за да видите изгледа на лист с данни.
Помощникът изпълнява заявката и представя резултатите в типичен лист с данни за Access.
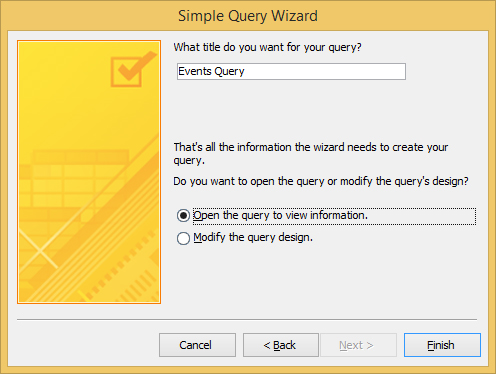
Въведете заглавие на вашата заявка в текстовото поле и след това щракнете върху Готово.
Помощникът изгражда вашата заявка и я записва с въведеното от вас заглавие; след това Access показва резултатите.
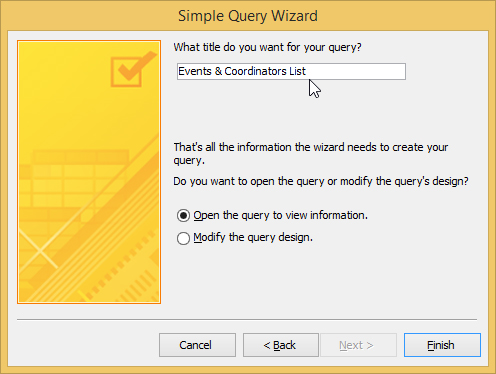
Научете как да създавате и управлявате шаблони за Word 2019 с нашето ръководство. Оптимизирайте документите си с персонализирани стилове.
Научете как да настроите отстъп на абзаци в Word 2016, за да подобрите визуалната комуникация на вашите документи.
Как да блокирам Microsoft Word да отваря файлове в режим само за четене в Windows Microsoft Word отваря файлове в режим само за четене, което прави невъзможно редактирането им? Не се притеснявайте, методите са по-долу
Как да коригирате грешки при отпечатването на неправилни документи на Microsoft Word Грешките при отпечатването на документи на Word с променени шрифтове, разхвърляни абзаци, липсващ текст или изгубено съдържание са доста чести. Въпреки това недейте
Ако сте използвали писалката или маркера, за да рисувате върху слайдовете на PowerPoint по време на презентация, можете да запазите чертежите за следващата презентация или да ги изтриете, така че следващия път, когато го покажете, да започнете с чисти слайдове на PowerPoint. Следвайте тези инструкции, за да изтриете чертежи с писалка и маркери: Изтриване на линии една в […]
Библиотеката със стилове съдържа CSS файлове, файлове с разширяем език на стиловия език (XSL) и изображения, използвани от предварително дефинирани главни страници, оформления на страници и контроли в SharePoint 2010. За да намерите CSS файлове в библиотеката със стилове на сайт за публикуване: Изберете Действия на сайта→Преглед Цялото съдържание на сайта. Появява се съдържанието на сайта. Библиотеката Style се намира в […]
Не затрупвайте аудиторията си с огромни числа. В Microsoft Excel можете да подобрите четливостта на вашите табла за управление и отчети, като форматирате числата си така, че да се показват в хиляди или милиони.
Научете как да използвате инструменти за социални мрежи на SharePoint, които позволяват на индивиди и групи да общуват, да си сътрудничат, споделят и да се свързват.
Юлианските дати често се използват в производствени среди като времеви печат и бърза справка за партиден номер. Този тип кодиране на дата позволява на търговците на дребно, потребителите и обслужващите агенти да идентифицират кога е произведен продуктът и по този начин възрастта на продукта. Юлианските дати се използват и в програмирането, военните и астрономията. Различно […]
Можете да създадете уеб приложение в Access 2016. И така, какво всъщност е уеб приложение? Е, уеб означава, че е онлайн, а приложението е просто съкращение от „приложение“. Персонализирано уеб приложение е онлайн приложение за база данни, достъпно от облака с помощта на браузър. Вие създавате и поддържате уеб приложението в настолната версия […]








