Създаване и управление на шаблони за Word 2019

Научете как да създавате и управлявате шаблони за Word 2019 с нашето ръководство. Оптимизирайте документите си с персонализирани стилове.
Основният документ за сливане на поща в Word съдържа две важни неща: 1) текстът, който ще остане същият между персонализираните копия и 2) кодовете, които казват на Word кои полета да вмъкне в какви точки.
Следвай тези стъпки:
Стартирайте нов празен документ. (Натискането на Ctrl+N е бърз начин.)
Ако създавате писма или имейл съобщения, обикновено е добре да използвате съществуващ документ като основен документ. Може би имате вече написано писмо или съобщение, например, и просто трябва да персонализирате всяко копие. Ако създавате етикети, пликове или директория обаче, трябва да започнете нов документ.
В раздела Изпращане щракнете върху Стартиране на обединяване на поща.
Щракнете върху типа документ, който искате да обедините.
Ако изберете писма, имейл съобщения или директория, работата ви е завършена към този момент. Преминете към следващата стъпка в процеса: избор или създаване на списък с данни.
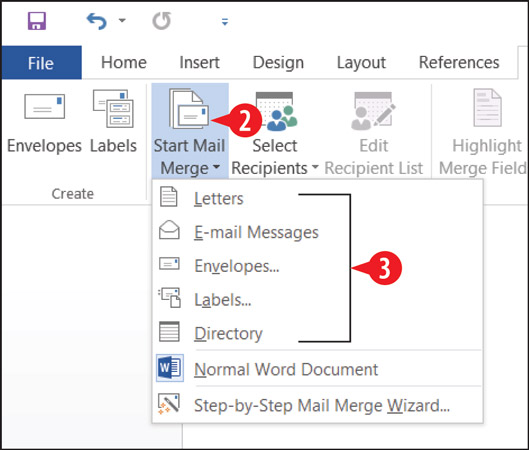
Изберете вида на документа.
Директорията е точно като сливане на писма, с изключение на това, че няма прекъсване на страницата между копията. Така например, вместо копието на всеки човек да е на собствена страница, директория изпълнява всички обединени данни заедно на една страница, като в телефонен указател.
Ако изберете Пликове в стъпка 3, диалоговият прозорец Опции за пликове се появява, след като завършите стъпките.
Изберете размера на плика.
Стандартният плик за бизнес размер в САЩ е размер 10, по подразбиране.
Щракнете върху OK.
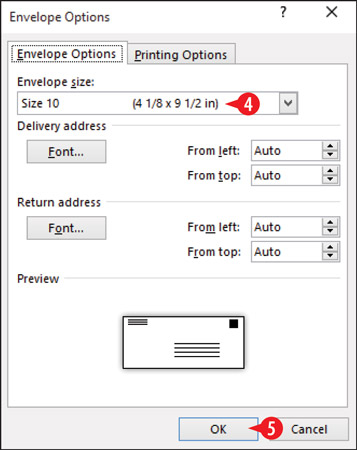
Изберете размер на плика.
Размерът на страницата на документа се променя, за да отразява размера на плика, който сте избрали. В долната част на документа се появява празно текстово поле, готово да приеме кодовете за сливане за адресиране на пликовете.
Ако изберете Етикети в стъпка 3, се отваря диалоговият прозорец Опции на етикета.
Отворете списъка с доставчици на етикети и изберете марката на етикета, която имате.
В списъка с номера на продуктите изберете номера на продукта на етикета. Трябва да бъде отпечатано върху опаковката.
Целта на избора на производител и номер на продукта е да се гарантира, че размерът на етикета, броят на етикетите на лист и разстоянието между етикетите са точни в Word. Ако нямате кутията, в която са дошли етикетите, може да се наложи да въведете информацията ръчно. Намерете линийка, за да можете да измерите етикетите си. След това щракнете върху Нов етикет и попълнете диалоговия прозорец, който се показва със спецификациите на вашия лист с етикети.
Щракнете върху OK.
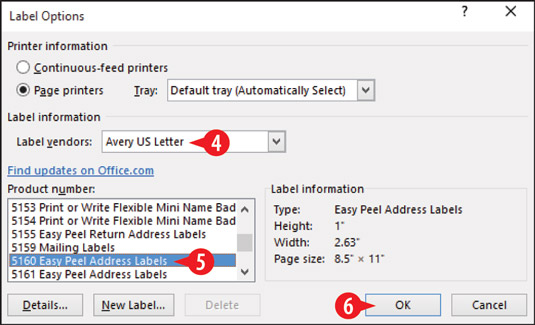
Изберете производителя на етикета и номера на продукта.
Ако създавате етикети, Word създава таблица с размерите, подходящи за размера и подредбата на етикета, които сте посочили. По подразбиране решетъчните линии на тази таблица не се показват. Ако искате да ги видите, изберете Инструменти за таблица Оформление→ Преглед на решетъчни линии.
Научете как да създавате и управлявате шаблони за Word 2019 с нашето ръководство. Оптимизирайте документите си с персонализирани стилове.
Научете как да настроите отстъп на абзаци в Word 2016, за да подобрите визуалната комуникация на вашите документи.
Как да блокирам Microsoft Word да отваря файлове в режим само за четене в Windows Microsoft Word отваря файлове в режим само за четене, което прави невъзможно редактирането им? Не се притеснявайте, методите са по-долу
Как да коригирате грешки при отпечатването на неправилни документи на Microsoft Word Грешките при отпечатването на документи на Word с променени шрифтове, разхвърляни абзаци, липсващ текст или изгубено съдържание са доста чести. Въпреки това недейте
Ако сте използвали писалката или маркера, за да рисувате върху слайдовете на PowerPoint по време на презентация, можете да запазите чертежите за следващата презентация или да ги изтриете, така че следващия път, когато го покажете, да започнете с чисти слайдове на PowerPoint. Следвайте тези инструкции, за да изтриете чертежи с писалка и маркери: Изтриване на линии една в […]
Библиотеката със стилове съдържа CSS файлове, файлове с разширяем език на стиловия език (XSL) и изображения, използвани от предварително дефинирани главни страници, оформления на страници и контроли в SharePoint 2010. За да намерите CSS файлове в библиотеката със стилове на сайт за публикуване: Изберете Действия на сайта→Преглед Цялото съдържание на сайта. Появява се съдържанието на сайта. Библиотеката Style се намира в […]
Не затрупвайте аудиторията си с огромни числа. В Microsoft Excel можете да подобрите четливостта на вашите табла за управление и отчети, като форматирате числата си така, че да се показват в хиляди или милиони.
Научете как да използвате инструменти за социални мрежи на SharePoint, които позволяват на индивиди и групи да общуват, да си сътрудничат, споделят и да се свързват.
Юлианските дати често се използват в производствени среди като времеви печат и бърза справка за партиден номер. Този тип кодиране на дата позволява на търговците на дребно, потребителите и обслужващите агенти да идентифицират кога е произведен продуктът и по този начин възрастта на продукта. Юлианските дати се използват и в програмирането, военните и астрономията. Различно […]
Можете да създадете уеб приложение в Access 2016. И така, какво всъщност е уеб приложение? Е, уеб означава, че е онлайн, а приложението е просто съкращение от „приложение“. Персонализирано уеб приложение е онлайн приложение за база данни, достъпно от облака с помощта на браузър. Вие създавате и поддържате уеб приложението в настолната версия […]








