Създаване и управление на шаблони за Word 2019

Научете как да създавате и управлявате шаблони за Word 2019 с нашето ръководство. Оптимизирайте документите си с персонализирани стилове.
В Excel 2013 можете да разделите една работна книга на прозорци на работен лист и след това да подредите прозорците, така че да можете да преглеждате различни части от всеки работен лист на екрана.
За да отворите работните листове, които искате да сравните в различни прозорци, просто вмъкнете нови прозорци на работна книга и след това изберете работния лист, който искате да покажете в новия прозорец. Можете да постигнете това със следните стъпки:
Щракнете върху командния бутон Нов прозорец в раздела Изглед или натиснете Alt+WN, за да създадете втори прозорец на работен лист.
След това щракнете върху раздела на работния лист, който искате да покажете в този втори прозорец (обозначен с :2, който Excel добавя в края на името на файла в заглавната лента).
Щракнете върху командния бутон Нов прозорец или натиснете отново Alt+WN, за да създадете трети прозорец на работен лист.
След това щракнете върху раздела на работния лист, който искате да покажете в този трети прозорец (обозначен с :3, който Excel добавя в края на името на файла в заглавната лента).
Повторете стъпка 2 за всеки работен лист, който искате да сравните.
Щракнете върху командния бутон Подреждане на всички в раздела Изглед или натиснете Alt+WA и изберете една от опциите за подреждане в диалоговия прозорец Подреждане на Windows.
След това щракнете върху OK или натиснете Enter.
Когато отворите диалоговия прозорец Подреждане на Windows, ви се представят следните опции:
С плочки: Изберете този бутон, за да накарате Excel да подреди и оразмери прозорците, така че всички да паснат един до друг на екрана.
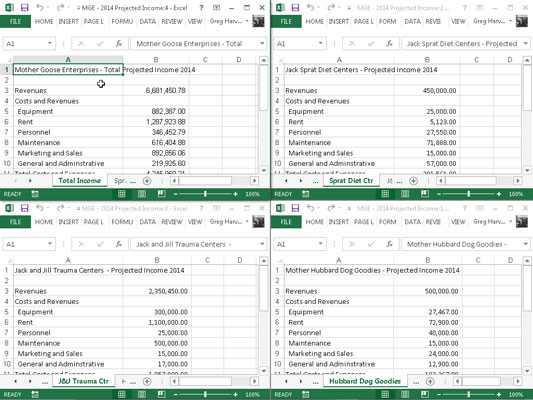
Хоризонтално: Изберете този бутон, за да имате еднакъв размер на прозорците на Excel и ги поставете един над друг.
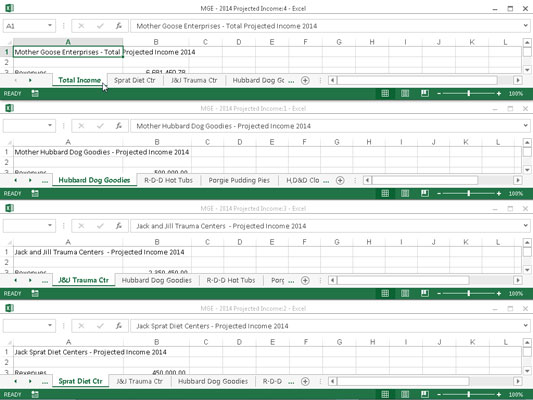
Вертикално: Изберете този бутон, за да имате еднакъв размер на прозорците на Excel и да ги поставите един до друг.
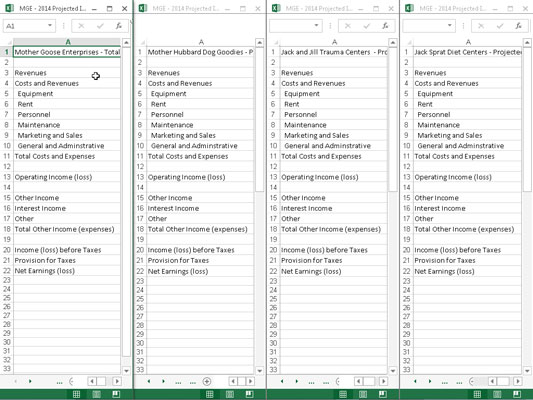
Каскада: Изберете този бутон, за да накарате Excel да подреди и оразмери прозорците, така че да се припокриват един с друг, като се показват само техните заглавни ленти.
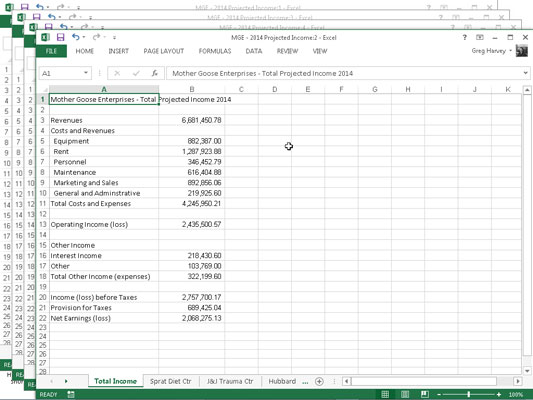
Прозорци на активна работна книга: Поставете отметка в това квадратче, за да може Excel да показва само прозорците, които сте отворили в текущата работна книга. В противен случай Excel също така показва всички прозорци във всички други отворени работни книги. Да, възможно е да отворите повече от една работна книга, при условие че устройството, на което използвате Excel, има достатъчно пространство на екрана и памет.
След като поставите прозорци в едно или друго подреждане, активирайте този, който искате да използвате (ако вече не е избран), като щракнете върху него в прозореца на програмата на Excel. Като алтернатива можете да поставите мишката или показалеца на докосване върху иконата на програмата Excel 2013 в лентата на задачите на Windows 7 или 8, за да покажете изскачащи миниатюри за всеки от прозорците на работния лист, които сте отворили.
За да покажете съдържанието на един от прозорците на работния лист на Excel, без останалите да се виждат, маркирайте изскачащата му миниатюра в лентата на задачите на Windows. За да активирате конкретен прозорец на работен лист от лентата на задачите, просто щракнете върху миниизображението му.
Когато щракнете върху прозорец на работен лист, който е облицован или поставен в хоризонтално или вертикално подреждане, Excel показва, че прозорецът е избран просто чрез показване на показалеца на клетка около активната клетка и маркиране на колоната и заглавието на тази клетка в работния лист.
Когато щракнете върху заглавната лента на прозорец на работен лист, който поставяте в каскадно подреждане, програмата показва прозореца в горната част на стека, както и показва показалеца на клетка в активната клетка на листа.
Можете временно да увеличите прозореца до пълен размер, като щракнете върху бутона Увеличи в заглавната лента на прозореца. Когато завършите работата си в прозореца на работен лист в пълен размер, върнете го към предишното му подреждане, като щракнете върху бутона Възстановяване на прозореца.
За да изберете следващия прозорец с плочки, хоризонтален или вертикален прозорец на екрана или да покажете следващия прозорец в каскадно подреждане с клавиатурата, натиснете Ctrl+F6. За да изберете предишния прозорец с плочки, хоризонтален или вертикален прозорец или за показване на предишния прозорец в каскадно подреждане, натиснете Ctrl+Shift+F6. Тези натискания на клавиши работят за избор на следващия и предишния прозорец на работен лист, дори когато прозорците са разширени в прозореца на програмата на Excel.
Ако затворите един от прозорците, като щракнете върху Close (X в горния десен ъгъл) или като натиснете Ctrl+W, Excel не преоразмерява автоматично другите отворени прозорци, за да запълни празнината. По същия начин, ако създадете друг прозорец, като щракнете върху командния бутон Нов прозорец в раздела Изглед, Excel не го подрежда автоматично с останалите.
За да попълните празнината, създадена чрез затваряне на прозорец или за интегриране на новоотворен прозорец в текущото подреждане, щракнете върху командния бутон Подреждане, за да отворите диалоговия прозорец Подреждане на прозорците и щракнете върху OK или натиснете Enter. (Бутонът, който сте избрали последния път, все още е избран; ако искате да изберете нова подредба, изберете нов бутон, преди да щракнете върху OK.)
Не се опитвайте да затворите конкретен прозорец на работен лист, като изберете File→Close или като натиснете Alt+FC, защото ще успеете само да затворите целия файл на работната книга, като се отървете от всички прозорци на работния лист, които сте създали!
Когато запазите работната си книга, Excel запазва текущото подреждане на прозореца като част от файла. Ако не искате да запазите текущата подредба на прозорците, затворете всички прозорци освен един. След това щракнете върху бутона Увеличаване на последния прозорец и изберете раздела на работния лист, който искате да покажете следващия път, когато отворите работната книга, преди да запишете файла.
Научете как да създавате и управлявате шаблони за Word 2019 с нашето ръководство. Оптимизирайте документите си с персонализирани стилове.
Научете как да настроите отстъп на абзаци в Word 2016, за да подобрите визуалната комуникация на вашите документи.
Как да блокирам Microsoft Word да отваря файлове в режим само за четене в Windows Microsoft Word отваря файлове в режим само за четене, което прави невъзможно редактирането им? Не се притеснявайте, методите са по-долу
Как да коригирате грешки при отпечатването на неправилни документи на Microsoft Word Грешките при отпечатването на документи на Word с променени шрифтове, разхвърляни абзаци, липсващ текст или изгубено съдържание са доста чести. Въпреки това недейте
Ако сте използвали писалката или маркера, за да рисувате върху слайдовете на PowerPoint по време на презентация, можете да запазите чертежите за следващата презентация или да ги изтриете, така че следващия път, когато го покажете, да започнете с чисти слайдове на PowerPoint. Следвайте тези инструкции, за да изтриете чертежи с писалка и маркери: Изтриване на линии една в […]
Библиотеката със стилове съдържа CSS файлове, файлове с разширяем език на стиловия език (XSL) и изображения, използвани от предварително дефинирани главни страници, оформления на страници и контроли в SharePoint 2010. За да намерите CSS файлове в библиотеката със стилове на сайт за публикуване: Изберете Действия на сайта→Преглед Цялото съдържание на сайта. Появява се съдържанието на сайта. Библиотеката Style се намира в […]
Не затрупвайте аудиторията си с огромни числа. В Microsoft Excel можете да подобрите четливостта на вашите табла за управление и отчети, като форматирате числата си така, че да се показват в хиляди или милиони.
Научете как да използвате инструменти за социални мрежи на SharePoint, които позволяват на индивиди и групи да общуват, да си сътрудничат, споделят и да се свързват.
Юлианските дати често се използват в производствени среди като времеви печат и бърза справка за партиден номер. Този тип кодиране на дата позволява на търговците на дребно, потребителите и обслужващите агенти да идентифицират кога е произведен продуктът и по този начин възрастта на продукта. Юлианските дати се използват и в програмирането, военните и астрономията. Различно […]
Можете да създадете уеб приложение в Access 2016. И така, какво всъщност е уеб приложение? Е, уеб означава, че е онлайн, а приложението е просто съкращение от „приложение“. Персонализирано уеб приложение е онлайн приложение за база данни, достъпно от облака с помощта на браузър. Вие създавате и поддържате уеб приложението в настолната версия […]








