Създаване и управление на шаблони за Word 2019

Научете как да създавате и управлявате шаблони за Word 2019 с нашето ръководство. Оптимизирайте документите си с персонализирани стилове.
Преди да можете да споделите вашата работна книга на Excel 2016, трябва да запишете нейно копие в папка във вашия OneDrive. Най-лесният начин да направите това е първо да отворите работната книга за споделяне в Excel и да щракнете върху бутона Споделяне, който се показва от дясната страна на лентата.
След това Excel отваря панел със задачи за споделяне във вашия работен лист с бутон Запазване в облак. Щракнете върху бутона Save to Cloud, за да накарате Excel да отвори екрана Save As в Backstage View, където можете да запишете работната книга в папка във вашия OneDrive.
След като запазите работната книга във вашия OneDrive, Excel ви връща към изглед на работен лист с актуализиран панел със задачи за споделяне, подобен на показания тук.
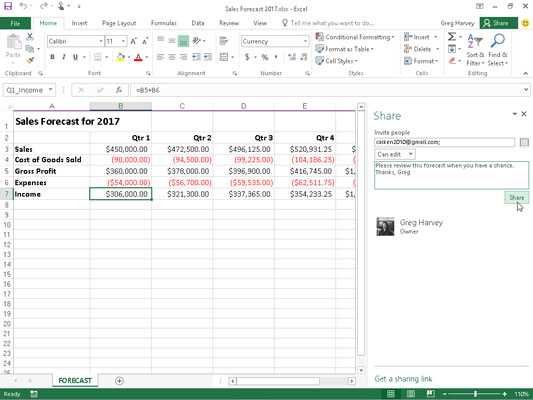
Поканване на колеги или клиенти да споделят работна книга на Excel, запазена във вашия OneDrive в панела на задачите Споделяне.
Можете да видите неговите опции за споделяне на работната книга, като следвате тези стъпки:
Щракнете върху текстовото поле Покани хора в панела на задачите Споделяне и след това започнете да въвеждате имейл адреса на първия човек, с когото искате да споделите работната книга.
Докато пишете, Excel съпоставя буквите с имената и имейл адресите, въведени във вашата адресна книга. Когато намери възможни съвпадения, те се показват в падащо меню и можете да изберете имейл адреса на лицето, като щракнете върху неговото или нейното име в списъка. За да намерите имейл адреси във вашия списък с адреси и да ги добавите към това текстово поле, щракнете върху бутона Търсене в адресната книга за контакти (непосредствено вдясно от списъчното поле Покани хора) и след това използвайте опциите в адресната книга: Глобално Диалогов прозорец Списък с адреси. За да споделите работната книга с множество хора, въведете точка и запетая (;) след всеки имейл адрес, който добавите към това текстово поле.
(По избор) Щракнете върху бутона за падащо меню Може да редактирате и изберете опцията Може да преглежда от менюто, за да попречите на хората, които каните, да правят промени в работната книга, която споделяте.
По подразбиране Excel 2016 позволява на хората, с които споделяте работните си книги, да правят промени за редактиране на работната книга, които автоматично се запазват във вашия OneDrive. Ако искате да ограничите получателите си да преглеждат данните, без да могат да правят промени, не забравяйте да замените опцията Can Edit с Can View, преди да споделите работната книга.
(По избор) Щракнете върху текстовото поле Включване на лично съобщение с поканата и въведете всяко лично съобщение, което искате да включите като част от имейла с общата покана за споделяне на файла.
По подразбиране Excel създава обща покана.
Щракнете върху бутона Споделяне.
Веднага след като щракнете върху бутона Споделяне, Excel изпраща по имейл поканата за споделяне на работната книга на всеки от получателите, въведени в текстовото поле Покани хора. Програмата също така добавя техните имейл адреси и състоянието на редактиране на всеки получател (Може да редактира или Може да преглежда) в долната част на панела на задачите Споделяне.
Всички хора, с които споделяте работна книга, получават имейл съобщение, съдържащо хипервръзка към работната книга във вашия OneDrive. Когато следват тази връзка, копие на работната книга се отваря на нова страница в техния уеб браузър по подразбиране с помощта на уеб приложението Excel Online (ако уеб приложението не е съвместимо с типа браузър, използван на тяхното устройство, браузърът го отваря с уеб изгледа). Ако сте дали на потребителя разрешение да редактира файла, уеб приложението съдържа бутон Редактиране на работната книга.
Когато потребителите щракнат върху този бутон в Excel Online, те имат избор между избор на опция Редактиране в Excel и Редактиране в Excel Online в падащото му меню. Когато изберат Редактиране в Excel, работната книга се изтегля и отваря в тази версия на Excel. Когато изберат Редактиране в Excel Online, браузърът отваря работната книга в нова версия на Excel Online, съдържаща бутон за файл и раздели Начало, Вмъкване, Данни, Преглед и Преглед на лентата с по-ограничен набор от опции за команди от Excel 2016, който може да се използва за извършване на всякакви необходими промени (които автоматично се записват в работната книга на OneDrive).
Можете също да споделите работна книга, запазена по-рано във вашия OneDrive. Просто отворете работната книга в папката на OneDrive, където е запазена, и след това щракнете върху бутона Споделяне на лентата.
Вместо да изпращате покани по имейл до отделни получатели с връзки към работните книги, които искате да споделите във вашия OneDrive, можете да създадете хипервръзки към тях, които след това да направите достъпни за всички хора, които се нуждаят от достъп до онлайн редактиране или преглед.
За да създадете връзка към работна книга, отворена в Excel 2016, която е запазена във вашия OneDrive, щракнете върху опцията Получаване на връзка за споделяне в долната част на прозореца на задачите за споделяне. Когато щракнете върху тази връзка, в панела на задачите Споделяне се появяват опция за редактиране на връзка и текст за връзка само за преглед.
За да създадете връзка само за преглед, която не позволява онлайн редактиране, просто щракнете върху текстовото поле Създаване на връзка само за преглед Редактиране на връзка в панела на задачите Споделяне и Excel показва хипервръзка в текстовото поле на бутона с бутон Копиране сега появяващ се от непосредствената му дясно.
За да създадете връзка за редактиране, която позволява онлайн редактиране вместо връзка само за преглед или в допълнение към нея, щракнете върху бутона Създаване на връзка за редактиране в прозореца на задачите Споделяне. След това Excel показва хипервръзка в текстовото поле на този бутон и бутонът за копиране се появява веднага вдясно.
След като създадете връзка за преглед или връзка за редактиране за вашата работна книга в панела на задачите Споделяне, можете да изберете цялата хипервръзка, като просто щракнете върху бутона Копиране, който се появява непосредствено вдясно от текстовото поле. Когато направите това, Excel копира дългата и сложна хипервръзка в клипборда на Office (Ctrl+C). След като го копирате в клипборда, можете да го вмъкнете в ново имейл съобщение (Ctrl+V), което изпращате до всички хора, с които искате да споделите работната книга на Excel, за която се отнася.
Научете как да създавате и управлявате шаблони за Word 2019 с нашето ръководство. Оптимизирайте документите си с персонализирани стилове.
Научете как да настроите отстъп на абзаци в Word 2016, за да подобрите визуалната комуникация на вашите документи.
Как да блокирам Microsoft Word да отваря файлове в режим само за четене в Windows Microsoft Word отваря файлове в режим само за четене, което прави невъзможно редактирането им? Не се притеснявайте, методите са по-долу
Как да коригирате грешки при отпечатването на неправилни документи на Microsoft Word Грешките при отпечатването на документи на Word с променени шрифтове, разхвърляни абзаци, липсващ текст или изгубено съдържание са доста чести. Въпреки това недейте
Ако сте използвали писалката или маркера, за да рисувате върху слайдовете на PowerPoint по време на презентация, можете да запазите чертежите за следващата презентация или да ги изтриете, така че следващия път, когато го покажете, да започнете с чисти слайдове на PowerPoint. Следвайте тези инструкции, за да изтриете чертежи с писалка и маркери: Изтриване на линии една в […]
Библиотеката със стилове съдържа CSS файлове, файлове с разширяем език на стиловия език (XSL) и изображения, използвани от предварително дефинирани главни страници, оформления на страници и контроли в SharePoint 2010. За да намерите CSS файлове в библиотеката със стилове на сайт за публикуване: Изберете Действия на сайта→Преглед Цялото съдържание на сайта. Появява се съдържанието на сайта. Библиотеката Style се намира в […]
Не затрупвайте аудиторията си с огромни числа. В Microsoft Excel можете да подобрите четливостта на вашите табла за управление и отчети, като форматирате числата си така, че да се показват в хиляди или милиони.
Научете как да използвате инструменти за социални мрежи на SharePoint, които позволяват на индивиди и групи да общуват, да си сътрудничат, споделят и да се свързват.
Юлианските дати често се използват в производствени среди като времеви печат и бърза справка за партиден номер. Този тип кодиране на дата позволява на търговците на дребно, потребителите и обслужващите агенти да идентифицират кога е произведен продуктът и по този начин възрастта на продукта. Юлианските дати се използват и в програмирането, военните и астрономията. Различно […]
Можете да създадете уеб приложение в Access 2016. И така, какво всъщност е уеб приложение? Е, уеб означава, че е онлайн, а приложението е просто съкращение от „приложение“. Персонализирано уеб приложение е онлайн приложение за база данни, достъпно от облака с помощта на браузър. Вие създавате и поддържате уеб приложението в настолната версия […]








