Създаване и управление на шаблони за Word 2019

Научете как да създавате и управлявате шаблони за Word 2019 с нашето ръководство. Оптимизирайте документите си с персонализирани стилове.
Office 2019 включва няколко членове на групата на Microsoft, така да се каже, и всички те могат да комуникират един с друг. Повечето потребители са свикнали да изрязват, копират и поставят данни в един и същ файл, но Office 2019 също ви дава възможност да изрязвате, копирате и поставяте данни между различни програми, както когато копирате диаграма от Excel и я поставяте в Презентация на PowerPoint.
Когато изрязвате или копирате каквито и да е данни, Windows ги съхранява в специална част от паметта, наречена клипборд. Клипбордът на Windows може да съдържа само един елемент наведнъж, така че Office 2019 има свой собствен клипборд, наречен Office Clipboard, който може да съхранява до 24 елемента.
Докато клипборда на Windows работи с всяка програма на Windows (като Microsoft Paint или OneNote), клипборда на Office работи само с програми на Office 2019 (като Word, Excel, PowerPoint, Access и Outlook). За да съхранявате данни в клипборда на Office, просто трябва да използвате командата Изрязване или Копиране.
Следват двете големи предимства на клипборда на Office:
След като използвате командата Изрязване или Копиране поне веднъж, вашите данни се съхраняват в клипборда на Office. След това можете да видите клипборда на Office и да изберете кои данни искате да поставите от клипборда във вашия файл.
За да видите клипборда на Office и да поставите елементи от него в друга програма на Office, изпълнете следните стъпки:
Преместете курсора на мястото, където искате да поставите елемент от клипборда на Office.
Щракнете върху раздела Начало.

Щракнете върху иконата Покажи диалоговия прозорец в долния десен ъгъл на групата на клипборда.
Панелът на Office Clipboard се появява от лявата страна на екрана. Клипбордът на Office също показва икона, която ви показва програмата, откъдето са дошли данните, като Word или PowerPoint.
Щракнете върху елемента, който искате да поставите.
Office 2016 поставя избрания от вас елемент във файла, където сте преместили курсора в стъпка 1.
Щракнете върху иконата Close (X) в прозореца на клипборда на Office, за да я скриете от поглед.
Можете също да затворите клипборда, като щракнете върху иконата Покажи диалоговия прозорец в долния десен ъгъл на групата на клипборда.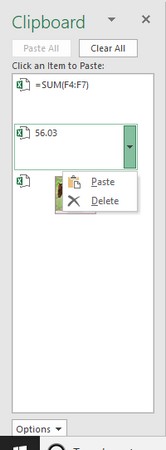
Екранът на клипборда на Office ви позволява да преглеждате текущото съдържание на клипборда на Office.
Ако щракнете върху бутона Поставяне на всички, можете да поставите всеки елемент от клипборда на Office във вашия файл.
Можете да добавите до 24 елемента към клипборда на Office. В момента, в който добавите 25-ти елемент, Office 2019 изтрива най-стария елемент от клипборда на Office, за да освободи място за новия изрязан или копиран елемент.
Можете също така ръчно да изтриете елементи от клипборда на Office, като следвате тези стъпки:
Щракнете върху раздела Начало.

Щракнете върху иконата Покажи диалоговия прозорец в долния десен ъгъл на групата на клипборда.
Появява се клипборда на Office.
Преместете показалеца на мишката върху елемент в клипборда на Office.
Вдясно се появява стрелка, насочена надолу.
Щракнете върху стрелката, сочеща надолу вдясно от елемента.
Появява се изскачащо меню.
Щракнете върху Изтриване.
Office 2016 изтрива избрания от вас елемент.
Щракнете върху иконата Close (X) в горния десен ъгъл на панела на клипборда, за да скриете клипборда на Office извън полезрението.
Ако щракнете върху бутона Изчистване на всички, изтривате всеки елемент, съхранен в момента в клипборда на Office.
Уверете се, че наистина искате да изтриете елемент от клипборда на Office, преди да го направите. След като изтриете елемента, не можете да го извлечете.
Научете как да създавате и управлявате шаблони за Word 2019 с нашето ръководство. Оптимизирайте документите си с персонализирани стилове.
Научете как да настроите отстъп на абзаци в Word 2016, за да подобрите визуалната комуникация на вашите документи.
Как да блокирам Microsoft Word да отваря файлове в режим само за четене в Windows Microsoft Word отваря файлове в режим само за четене, което прави невъзможно редактирането им? Не се притеснявайте, методите са по-долу
Как да коригирате грешки при отпечатването на неправилни документи на Microsoft Word Грешките при отпечатването на документи на Word с променени шрифтове, разхвърляни абзаци, липсващ текст или изгубено съдържание са доста чести. Въпреки това недейте
Ако сте използвали писалката или маркера, за да рисувате върху слайдовете на PowerPoint по време на презентация, можете да запазите чертежите за следващата презентация или да ги изтриете, така че следващия път, когато го покажете, да започнете с чисти слайдове на PowerPoint. Следвайте тези инструкции, за да изтриете чертежи с писалка и маркери: Изтриване на линии една в […]
Библиотеката със стилове съдържа CSS файлове, файлове с разширяем език на стиловия език (XSL) и изображения, използвани от предварително дефинирани главни страници, оформления на страници и контроли в SharePoint 2010. За да намерите CSS файлове в библиотеката със стилове на сайт за публикуване: Изберете Действия на сайта→Преглед Цялото съдържание на сайта. Появява се съдържанието на сайта. Библиотеката Style се намира в […]
Не затрупвайте аудиторията си с огромни числа. В Microsoft Excel можете да подобрите четливостта на вашите табла за управление и отчети, като форматирате числата си така, че да се показват в хиляди или милиони.
Научете как да използвате инструменти за социални мрежи на SharePoint, които позволяват на индивиди и групи да общуват, да си сътрудничат, споделят и да се свързват.
Юлианските дати често се използват в производствени среди като времеви печат и бърза справка за партиден номер. Този тип кодиране на дата позволява на търговците на дребно, потребителите и обслужващите агенти да идентифицират кога е произведен продуктът и по този начин възрастта на продукта. Юлианските дати се използват и в програмирането, военните и астрономията. Различно […]
Можете да създадете уеб приложение в Access 2016. И така, какво всъщност е уеб приложение? Е, уеб означава, че е онлайн, а приложението е просто съкращение от „приложение“. Персонализирано уеб приложение е онлайн приложение за база данни, достъпно от облака с помощта на браузър. Вие създавате и поддържате уеб приложението в настолната версия […]








