Създаване и управление на шаблони за Word 2019

Научете как да създавате и управлявате шаблони за Word 2019 с нашето ръководство. Оптимизирайте документите си с персонализирани стилове.
Всеки списък с данни, който съставите в Excel, ще има някакъв предпочитан ред за поддържане и преглед на записите. В зависимост от това как сортирате Excel, за да видите този списък, може да искате да видите записите по азбучен ред по фамилно име. В случай на таблица с клиентски данни, може да искате да видите записите, подредени по азбучен ред по име на компанията. В случай на списък с данни за служителите, предпочитаната поръчка е в цифров ред по идентификационния номер, присвоен на всеки служител, когато той или тя е нает.
Когато първоначално въвеждате записи за нов списък с данни в Excel, без съмнение ги въвеждате или в предпочитания ред, или в реда, в който извличате записите им. Както и да започнете, както скоро ще откриете, нямате опцията да добавяте следващи записи в този предпочитан ред. Всеки път, когато добавяте нов запис, Excel сортира и прикрепя този запис в дъното на базата данни, като добавя нов ред.
Да предположим, че първоначално сте въвели всички записи в списъка с клиентски данни по азбучен ред по компании (от Acme Pet Supplies до Zastrow and Sons), а след това добавите записа за нов клиент: Pammy's Pasta Palace . Excel поставя новия рекорд в долната част на цевта — на последния ред точно след Zastrow and Sons — вместо да го вмъкне на правилното му място, което е някъде след Acme Pet Supplies, но определено доста по-напред от Zastrow и неговите прекрасни момчета!
Това не е единственият проблем, който можете да имате с оригиналния ред на запис. Дори ако записите в списъка с данни остават стабилни, предпочитаният ред представлява просто реда, който използвате през повечето време в Excel. Ами онези моменти, когато трябва да видите записите в друг, специален ред?
Например, ако обикновено работите със списък с клиентски данни в числов ред по номер на случай, може вместо това да се наложи да видите записите по азбучен ред по фамилното име на клиента, за да намерите бързо клиент и да потърсите неговия или нейния баланс, дължим в принтирам. Когато използвате записи за генериране на етикети за пощенски съобщения за масово изпращане, искате записите в пощенски код. Когато генерирате отчет за представителите на вашия акаунт, показващ кои клиенти са на чиято територия, имате нужда от записите по азбучен ред по държави и може би дори по град.
За да накарате Excel да сортира записите в списък с данни по правилния начин, трябва да посочите стойностите на кое поле определя новия ред на записите. (Такива полета са технически известни като ключове за сортиране на езика на ентусиаста на базата данни.) Освен това трябва да посочите какъв тип поръчка искате да създадете, използвайки информацията в тези полета. Изберете от две възможни поръчки за сортиране на Excel:
Когато трябва да сортирате списъка с данни само в едно конкретно поле (като полето на записа, фамилията или фирмата), просто щракнете върху бутона AutoFilter на това поле и след това щракнете върху подходящата опция за сортиране в падащия му списък:
След това Excel пренарежда всички записи в списъка с данни в съответствие с новия възходящ или низходящ ред в избраното поле. Ако установите, че сте сортирали списъка по погрешка, просто щракнете върху бутона Отмяна в лентата с инструменти за бърз достъп или натиснете Ctrl+Z веднага, за да върнете списъка в неговия ред, преди да изберете една от тези опции за сортиране.
Excel показва кога поле е било използвано за сортиране на списъка с данни чрез добавяне на стрелка нагоре или надолу към неговия бутон за автоматично филтриране. Стрелка, сочеща нагоре, показва, че е използван възходящият ред на сортиране, а стрелка, сочеща надолу, показва, че е използван низходящият ред.
Трябва да използвате повече от едно поле при сортиране, когато първото поле, което използвате, съдържа дублиращи се стойности и искате да кажете как са подредени записите с дубликати. (Ако не посочите друго поле за сортиране, Excel просто поставя записите в реда, в който сте ги въвели.)
Най-добрият и най-често срещаният пример за това, когато имате нужда от повече от едно поле, е сортирането на голяма база данни по азбучен ред по фамилно име. Да предположим, че имате база данни, която съдържа няколко души с фамилно име Смит, Джоунс или Застроу (какъвто е случаят, когато работите в Zastrow and Sons). Ако посочите полето Фамилия като единствено поле за сортиране (като се използва възходящ ред по подразбиране), всички дублирани Смитс, Джоунс и Застроус се поставят в реда, в който първоначално са били въведени техните записи. За по-добро сортиране на тези дубликати, можете да посочите полето First Name като второ поле за сортиране (отново като използвате възходящия ред по подразбиране), като направите второто поле ключовото за равенство, така че записът на Йън Смит да предхожда този на Сандра Смит, и Рекордът на Владимир Застров идва след този на Михаил Застров.
За да сортирате записите на Excel в списък с данни в множество полета, изпълнете следните стъпки:
Позиционирайте курсора на клетката в една от клетките в таблицата със списък с данни.
Ако е избран разделът Начало на лентата, щракнете върху Персонализирано сортиране в падащия списък на бутона Сортиране и филтриране (Alt+HSU). Ако е избран разделът Данни, щракнете върху командния бутон Сортиране.
Excel избира всички записи на базата данни (без да включва първия ред с имена на полета) и отваря диалоговия прозорец Сортиране.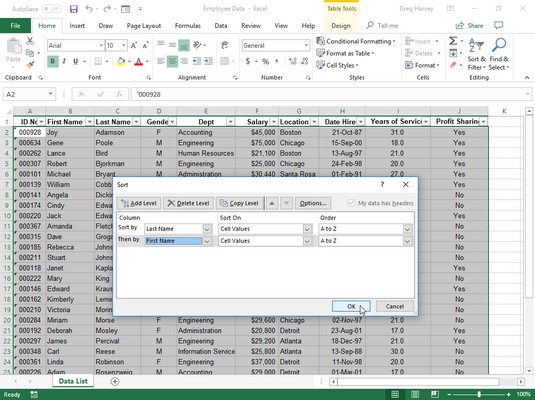
Настройте да сортирате записите по азбучен ред по фамилия и след това по име.
Щракнете върху името на полето, по което първо искате записите да бъдат сортирани в падащия списък Сортиране по.
Ако искате записите да бъдат подредени в низходящ ред, не забравяйте също да изберете опцията за низходящо сортиране (от Z до A, от най-голям до най-малък или от най-нов до най-стар) в падащия списък Ред вдясно.
(По избор) Ако първото поле съдържа дубликати и искате да посочите как се сортират записите в това поле, щракнете върху бутона Добавяне на ниво, за да вмъкнете друго ниво на сортиране. Изберете второ поле, по което да сортирате, в падащия списък След това по и изберете или възходяща или низходяща опция в падащия списък Поръчка вдясно.
(По избор) Ако е необходимо, повторете стъпка 4, като добавите толкова допълнителни нива на сортиране, колкото е необходимо.
Щракнете върху OK или натиснете Enter.
Excel затваря диалоговия прозорец Сортиране и сортира записите в списъка с данни, като използва полетата за сортиране в реда на техните нива в този диалогов прозорец. Ако видите, че сте сортирали базата данни в грешни полета или в грешен ред, щракнете върху бутона Отмяна в лентата с инструменти за бърз достъп или натиснете Ctrl+Z, за ( вижте други преки пътища на Excel ) да възстановите записите на базата данни в предишния им ред.
Вижте как е настроено търсенето в диалоговия прозорец Сортиране по-горе. В списъка с данни за служителите полето за фамилно име беше избрано като първо поле за сортиране (Сортиране по) и полето Име като второ поле (След това по) — второто поле сортира записи с дублиращи се записи в първото поле. Записите в списъка с данни за служителите също бяха сортирани по азбучен ред (от A до Z) по фамилия и след това по име. Вижте списъка с данни за служителите веднага след сортиране. Обърнете внимание как Едуардс - Синди и Джак - вече са подредени в правилния азбучен ред на собственото/фамилното име.
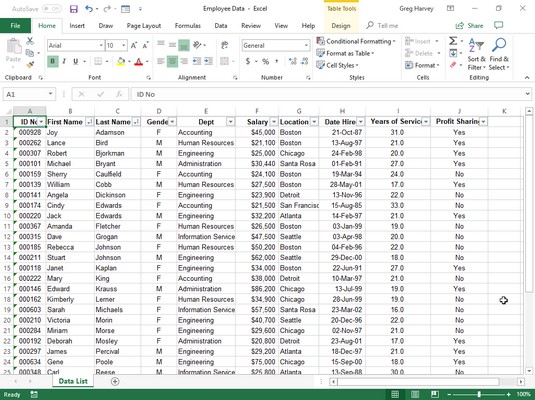
Списъкът с данни за служителите е сортиран по азбучен ред по фамилия и след това по име.
Командата Сортиране не е само за сортиране на записи на Excel в списъка с данни. Можете да го използвате, за да сортирате финансови данни или текстови заглавия в таблиците на електронни таблици, които създавате. Когато сортирате обикновени таблици на работни листове на Excel, просто се уверете, че сте избрали всички клетки с данните за сортиране (и само тези с данните, които трябва да бъдат сортирани), преди да отворите диалоговия прозорец Сортиране, като щракнете върху Персонализирано сортиране в падащото поле на бутона Сортиране и филтриране -надолу списък в раздела Начало на лентата или бутона Сортиране в раздела Данни.
Excel автоматично изключва първия ред от селекцията на клетка от сортирането (при допускането, че този ред е заглавен ред, съдържащ имена на полета, които не трябва да се включват). За да включите първия ред от избора на клетка в сортирането, не забравяйте да премахнете отметката от квадратчето Моите данни съдържат заглавки, преди да щракнете върху OK, за да започнете сортирането.
Ако искате да сортирате данните от листа на Excel по колони, щракнете върху бутона Опции в диалоговия прозорец Сортиране. Щракнете върху бутона Сортиране отляво надясно в диалоговия прозорец Опции за сортиране и след това щракнете върху OK. Сега можете да посочите номера на реда (или редовете), по който да сортирате данните в диалоговия прозорец Сортиране.
Научете как да създавате и управлявате шаблони за Word 2019 с нашето ръководство. Оптимизирайте документите си с персонализирани стилове.
Научете как да настроите отстъп на абзаци в Word 2016, за да подобрите визуалната комуникация на вашите документи.
Как да блокирам Microsoft Word да отваря файлове в режим само за четене в Windows Microsoft Word отваря файлове в режим само за четене, което прави невъзможно редактирането им? Не се притеснявайте, методите са по-долу
Как да коригирате грешки при отпечатването на неправилни документи на Microsoft Word Грешките при отпечатването на документи на Word с променени шрифтове, разхвърляни абзаци, липсващ текст или изгубено съдържание са доста чести. Въпреки това недейте
Ако сте използвали писалката или маркера, за да рисувате върху слайдовете на PowerPoint по време на презентация, можете да запазите чертежите за следващата презентация или да ги изтриете, така че следващия път, когато го покажете, да започнете с чисти слайдове на PowerPoint. Следвайте тези инструкции, за да изтриете чертежи с писалка и маркери: Изтриване на линии една в […]
Библиотеката със стилове съдържа CSS файлове, файлове с разширяем език на стиловия език (XSL) и изображения, използвани от предварително дефинирани главни страници, оформления на страници и контроли в SharePoint 2010. За да намерите CSS файлове в библиотеката със стилове на сайт за публикуване: Изберете Действия на сайта→Преглед Цялото съдържание на сайта. Появява се съдържанието на сайта. Библиотеката Style се намира в […]
Не затрупвайте аудиторията си с огромни числа. В Microsoft Excel можете да подобрите четливостта на вашите табла за управление и отчети, като форматирате числата си така, че да се показват в хиляди или милиони.
Научете как да използвате инструменти за социални мрежи на SharePoint, които позволяват на индивиди и групи да общуват, да си сътрудничат, споделят и да се свързват.
Юлианските дати често се използват в производствени среди като времеви печат и бърза справка за партиден номер. Този тип кодиране на дата позволява на търговците на дребно, потребителите и обслужващите агенти да идентифицират кога е произведен продуктът и по този начин възрастта на продукта. Юлианските дати се използват и в програмирането, военните и астрономията. Различно […]
Можете да създадете уеб приложение в Access 2016. И така, какво всъщност е уеб приложение? Е, уеб означава, че е онлайн, а приложението е просто съкращение от „приложение“. Персонализирано уеб приложение е онлайн приложение за база данни, достъпно от облака с помощта на браузър. Вие създавате и поддържате уеб приложението в настолната версия […]








