Създаване и управление на шаблони за Word 2019

Научете как да създавате и управлявате шаблони за Word 2019 с нашето ръководство. Оптимизирайте документите си с персонализирани стилове.
Ако използвате Microsoft Outlook 2019 у дома или в офис без Exchange Server, не можете да използвате тези функции. Но имайте сърце: Малко по малко Microsoft намира начини да направи функции само за Exchange достъпни за всички потребители на Outlook, така че можете да разгледате тази статия като предварителен преглед на нещата, които предстоят.
Добрите мениджъри делегират правомощия. Изключително заети хора понякога дават на асистент задачата да управлява календара, графика и дори имейла на шефа. По този начин шефът може да се концентрира върху голямата картина, докато асистентът се спира на детайлите.
Когато определяте делегат в Outlook в мрежа на Exchange, вие давате определени права на делегата, който назовете – по-специално правото да разглежда всеки модул на Outlook, който изберете. Имайте предвид, че този човек ще види всичко, което се появява в този модул — без значение колко лично; винаги избирайте делегат, на когото можете да се доверите със своите дълбоки, тъмни тайни. О, и се опитайте да нямате твърде много дълбоки, тъмни тайни; много е стресиращо да се опитваш да запомниш всички тях.
За да назовете делегат, изпълнете следните стъпки:
Щракнете върху раздела Файл, щракнете върху бутона Информация в навигационния панел отляво и щракнете върху бутона Настройки на акаунта. Появява се падащо меню.
Щракнете върху бутона Делегиране на достъп. Отваря се диалоговият прозорец Делегати.
Щракнете върху бутона Добавяне. Отваря се диалоговият прозорец Добавяне на потребители.
Щракнете двукратно върху името на всеки делегат, който искате да наименувате. Избраните от вас имена се появяват в диалоговия прозорец Добавяне на потребители.
Щракнете върху бутона OK. Отваря се диалоговият прозорец Делегиране на разрешения, където можете да изберете точно кои разрешения искате да дадете на вашия делегат(и).
Направете всякакви промени, които искате в диалоговия прозорец Делегиране на разрешения. Ако не направите избор в диалоговия прозорец Разрешения за делегат, по подразбиране на вашия делегат се предоставя статус на редактор за вашия календар и задачи, което означава, че делегатът може да чете, създава и променя елементи в тези два модула на Outlook.
Щракнете върху OK. Диалоговият прозорец Делегиране на разрешения се затваря. Избраните от вас имена се появяват в диалоговия прозорец Делегати.
Щракнете върху OK. Диалоговият прозорец Делегати се затваря.
Доста обичайно е екип от хора, които работят в тясно сътрудничество, да споделят календари или списъци със задачи; не само могат да видят какво правят другите членове на екипа, но също така могат да въвеждат срещи от името на съотборник - например, ако работите в компания, в която има хора по продажбите и услугите, седнали един до друг. Като обслужващ човек може да ви бъде полезно, ако на партньора ви от страна на продажбите е позволено да въвежда срещи с клиент в календара ви, докато сте навън да се занимавате с други клиенти. За да направи това, партньорът ви трябва да отвори папката ви в Календар.
Не можете да отворите папката Outlook на друг човек, освен ако този човек първо не ви е дал разрешение, както описах в предишния раздел. След като имате разрешение, можете да отворите папката на другия човек, като следвате тези стъпки:
Щракнете върху раздела Файл и щракнете върху бутона Отваряне и експортиране в навигационния панел отляво.
Щракнете върху бутона Папка на друг потребител. Отваря се диалоговият прозорец Отваряне на папка на друг потребител, както е показано на фигурата.
Щракнете върху бутона Име. Отваря се диалоговият прозорец Избор на име. (Това наистина е адресната книга.)
Щракнете двукратно върху името на човека, чиято папка искате да отворите. Диалоговият прозорец Избор на име се затваря; името, върху което сте щракнали двукратно, се появява в диалоговия прозорец Отваряне на папка на друг потребител.
Щракнете върху триъгълника в полето Тип папка. Появява се списък с папките, които можете да изберете.
Щракнете върху името на папката, която искате да видите. Името на избраната от вас папка се появява в полето Тип папка.
Щракнете върху OK. Избраната от вас папка вече е достъпна за вас, но може да не е очевидно къде да я намерите. Например, ако искате да видите календара на другия човек, щракнете върху бутона Календар и след това отворете екрана с папки. Календарът на другия човек се появява в панела с папки като споделен календар.
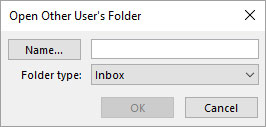
Изберете папка на друг човек, за да видите.
Научете как да създавате и управлявате шаблони за Word 2019 с нашето ръководство. Оптимизирайте документите си с персонализирани стилове.
Научете как да настроите отстъп на абзаци в Word 2016, за да подобрите визуалната комуникация на вашите документи.
Как да блокирам Microsoft Word да отваря файлове в режим само за четене в Windows Microsoft Word отваря файлове в режим само за четене, което прави невъзможно редактирането им? Не се притеснявайте, методите са по-долу
Как да коригирате грешки при отпечатването на неправилни документи на Microsoft Word Грешките при отпечатването на документи на Word с променени шрифтове, разхвърляни абзаци, липсващ текст или изгубено съдържание са доста чести. Въпреки това недейте
Ако сте използвали писалката или маркера, за да рисувате върху слайдовете на PowerPoint по време на презентация, можете да запазите чертежите за следващата презентация или да ги изтриете, така че следващия път, когато го покажете, да започнете с чисти слайдове на PowerPoint. Следвайте тези инструкции, за да изтриете чертежи с писалка и маркери: Изтриване на линии една в […]
Библиотеката със стилове съдържа CSS файлове, файлове с разширяем език на стиловия език (XSL) и изображения, използвани от предварително дефинирани главни страници, оформления на страници и контроли в SharePoint 2010. За да намерите CSS файлове в библиотеката със стилове на сайт за публикуване: Изберете Действия на сайта→Преглед Цялото съдържание на сайта. Появява се съдържанието на сайта. Библиотеката Style се намира в […]
Не затрупвайте аудиторията си с огромни числа. В Microsoft Excel можете да подобрите четливостта на вашите табла за управление и отчети, като форматирате числата си така, че да се показват в хиляди или милиони.
Научете как да използвате инструменти за социални мрежи на SharePoint, които позволяват на индивиди и групи да общуват, да си сътрудничат, споделят и да се свързват.
Юлианските дати често се използват в производствени среди като времеви печат и бърза справка за партиден номер. Този тип кодиране на дата позволява на търговците на дребно, потребителите и обслужващите агенти да идентифицират кога е произведен продуктът и по този начин възрастта на продукта. Юлианските дати се използват и в програмирането, военните и астрономията. Различно […]
Можете да създадете уеб приложение в Access 2016. И така, какво всъщност е уеб приложение? Е, уеб означава, че е онлайн, а приложението е просто съкращение от „приложение“. Персонализирано уеб приложение е онлайн приложение за база данни, достъпно от облака с помощта на браузър. Вие създавате и поддържате уеб приложението в настолната версия […]








