Създаване и управление на шаблони за Word 2019

Научете как да създавате и управлявате шаблони за Word 2019 с нашето ръководство. Оптимизирайте документите си с персонализирани стилове.
SharePoint е уеб-базирана платформа за екипно сътрудничество на Microsoft. Бизнесът използва SharePoint Online, за да съхранява документи, да управлява проекти и да позволява на колегите да си сътрудничат един с друг.
SharePoint Online не е непременно повсеместен (присъства или се намира навсякъде), но се опитва да бъде. Сайтовете на SharePoint Online са проектирани да бъдат достъпни отвсякъде – от настолен компютър, лаптоп, таблет или смартфон. Независимо от устройството, което използвате, съдържанието трябва да бъде достъпно и удобно за потребителя.
Тази статия представя SharePoint Online, казва ви как да се ориентирате в екипния сайт, да качвате и работите с файлове в библиотеки с документи, да споделяте файлове с колеги, да синхронизирате файлове и да актуализирате своя профил в Office 365.
Екипният сайт на SharePoint е съвместно работно пространство, където колегите могат да работят върху едни и същи файлове, да проследяват проекти и да взаимодействат един с друг.
Фигурата показва типичен екипен сайт на SharePoint Online в прозореца на Office 365. Тези сайтове могат да изглеждат различно в зависимост от това как са ги настроили администраторите на сайта, но имат едни и същи общи инструменти. Екипният сайт предоставя средствата за отваряне на приложения на Office 365, качване и изтегляне на файлове и сътрудничество с колеги. Тези страници обясняват как да влезете в екипен сайт и да се ориентирате по екрана.
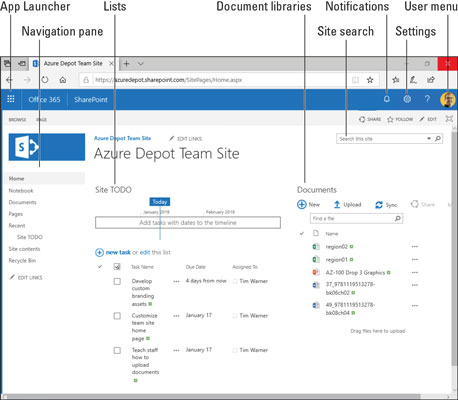
Екипен сайт на SharePoint Online.
Влизане в екипен сайт
Имате нужда от парола и мрежов адрес, за да влезете в сайт на екип на SharePoint. Вероятно ще получите тези елементи от вашия приятелски настроен системен администратор в квартала. Следвайте тези стъпки, за да влезете в екипен сайт на SharePoint:
Отворете уеб браузър и отидете до екипния сайт на вашата организация.
Как изглежда уеб адресът на вашия екипен сайт зависи от това дали вашата компания използва собствено име на домейн (като company.com ) или формата за име на Office 365 по подразбиране (който изглежда нещо като yourcompany.sharepoint.com ).
Ако бъдете подканени за идентификационни данни, въведете потребителското си име, въведете паролата си и щракнете върху OK.
Какво ще се случи след това зависи от това как изглежда вашата локална (локална) среда и как администраторът е конфигурирал SharePoint. Можете да влезете в сайта на екипа, без да е необходимо да въвеждате потребителско име и парола.
Намиране на пътя в екипния сайт на SharePoint Online
Обърнете се към предходната фигура, докато обикаляте типичен сайт за екип на Sharepoint:
Сайтът на SharePoint е уебсайт като всеки друг. Можете да създавате отметки в браузъра си към местата в SharePoint, които посещавате често.
В библиотеката документ е от основно значение хранилището за данни в сайт на SharePoint. Не позволявайте на думата документ да ви заблуди. Можете да съхранявате всеки тип файл в библиотека с документи.
Използвайте библиотеката с документи, за да съхранявате файлове с цел съвместна работа. Тези страници обясняват как да отваряте файлове в библиотеката с документи, да качвате файлове, съвместно редактирате файлове и да споделяте файлове.
Отваряне на файл в библиотека с документи
Следвайте тези стъпки, за да намерите и отворите файл:
Използвайте лентата за навигация, за да намерите и изберете файла, който искате да отворите.
Администраторът може да е поставил пряк път към библиотеката с документи на началната страница на сайта на екипа или другаде в сайта.
Щракнете върху бутона Отвори (трите точки) до името на файла, който искате да отворите.
Появява се изскачащ прозорец, както е показано. Показва ви предварителен преглед на файла, за да можете да сте сигурни, че сте отворили правилния.
Щракнете върху бутона Още действия (отново три точки).
Фигурата показва къде се намира бутонът Още действия. Появява се изскачащо меню с всички възможни действия, които можете да предприемете с файла, както е показано.
Отворете файла.
Можете да отворите файла в настолно приложение на Office или уеб приложение на Office:
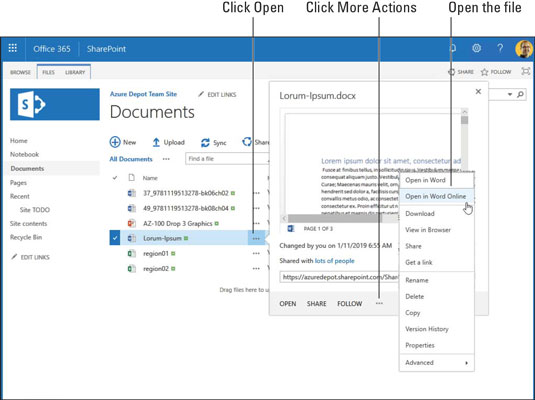
SharePoint ви предоставя много опции за достъп до файлове в екипен сайт.
Ето пряк път: За да отворите файл в Office Web App, просто щракнете върху името му в библиотека с документи.
Как да работите с колеги по един и същи файл
Понякога, когато се опитате да отворите файл, не можете да го направите, защото някой е стигнал до там първи. Администраторите решават дали повече от едно лице могат да редактират файл едновременно.
Ако файл позволява повече от един редактор, следвайте тези стъпки, за да отворите файл, който в момента се редактира, и да направите своя собствен принос:
Отворете файл в библиотеката с документи.
Предишната тема в тази глава обяснява как да отворите файл. Следващата фигура показва файл на Word, отворен в Word Web App.
Потърсете индикации, че файлът в момента се редактира от колега.
Както е показано, Word Web App ви казва името (или имената) на другите, работещи с файла. Ако погледнете внимателно, можете да видите и местоположението на курсора на други редактори. SharePoint е напълно добре, позволявайки на няколко души да си сътрудничат върху един и същи файл.
Направете своите редакционни промени във файла.
Когато приключите с редактирането, щракнете върху бутона Назад на уеб браузъра или върху стартовия панел на Office 365, за да се върнете към сайта на екипа.
Не се притеснявайте да запазите промените във файл. Office 365 автоматично записва промените ви.
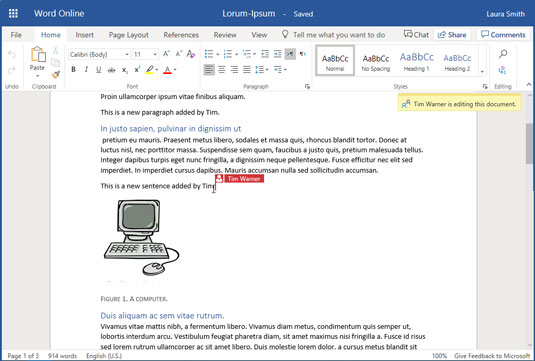
SharePoint Online ви казва кога колега редактира съвместно файл.
Как да качите файлове в библиотека с документи
Следвайте тези стъпки, за да качите файл от вашия компютър в библиотека с документи на SharePoint Online:
В SharePoint отидете на библиотеката с документи, където искате да качите файла.
Щракнете върху Качване.
Както е показано на следващата фигура, се появява диалоговият прозорец Добавяне на документ.
Ако не виждате бутона Качване в библиотека с документи, говорете с администратора си. Може да нямате разрешение да качвате файлове.
В диалоговия прозорец Добавяне на документ щракнете върху бутона Избор на файлове.
В диалоговия прозорец Отваряне изберете файла, който искате да качите, и щракнете върху Отвори.
Можете да качите повече от един файл, като изберете повече от един в диалоговия прозорец Отвори.
В диалоговия прозорец Добавяне на документ въведете коментари за версията, ако е необходимо.
SharePoint може да бъде конфигуриран да съхранява множество версии на един и същ документ. Вашият администратор може да поиска от вас да въведете коментари, за да опишете файла, който качвате.
Щракнете върху OK.
Докато го правите, погледнете дали каченият от вас файл се появява в библиотеката с документи.
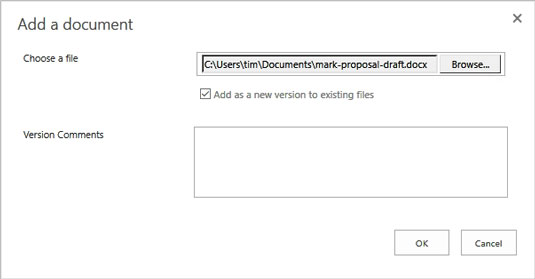
Качване на един или повече документи в библиотека с документи на SharePoint Online.
За да качите файлове, можете да плъзнете един или повече файлове от прозорец на File Explorer на вашия компютър и да ги пуснете в библиотека с документи. Колко удобно!
Как да споделяте файлове с колеги
В терминологията на SharePoint споделянето означава да информирате колегите за файл, който могат да редактират. След като споделите файл, можете да уведомите колегите си по имейл, че файлът е споделен. Понякога администраторите не позволяват на някой да сподели файл, но ако можете да споделяте файлове, следвайте тези стъпки, за да споделите файл с колега:
Намерете файла, който искате да споделите, и щракнете върху бутона за отваряне.
Потърсете трите точки до името на файла, за да намерите бутона Отвори. Появява се изскачащ прозорец.
Щракнете върху Споделяне в долната част на изскачащия прозорец.
Виждате диалоговия прозорец Споделяне, както е показано.
office-inviting-collaboration
Поканване на колега за сътрудничество по файл.
Въведете името на човека, с когото искате да споделите файла.
SharePoint отваря падащ списък веднага щом започнете да пишете. Можете да изберете име от списъка.
Въведете описателно съобщение.
Може да обясните какъв е файлът и защо искате да го споделите.
Изберете или премахнете отметката от опцията Изискване на вход.
Премахнете отметката от опцията Изискване на вход, ако искате да споделите файла с хора извън вашата организация. За обикновена бизнес употреба изберете тази опция, за да сте сигурни, че само членовете на сайта на екипа могат да видят файла.
Изберете опцията Изпращане на покана по имейл.
Щракнете върху бутона Споделяне.
Следващата фигура показва как изглежда съобщението за споделяне на лицето, което го получава. Получателят може да щракне върху бутона Отвори, за да отвори файла и да започне работа по него.
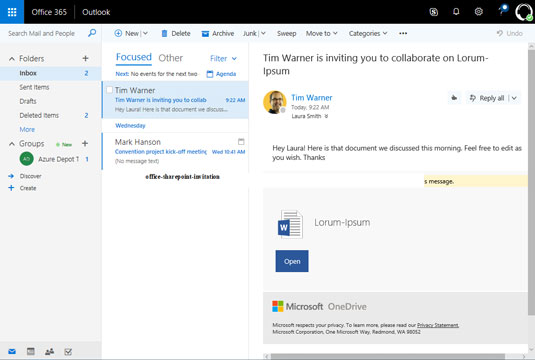
Покана за споделяне на файл.
Как да преглеждате файлове офлайн
Понякога компютърът ви няма достъп до портала на SharePoint Online. Например, представете си, че сте в самолет и трябва да актуализирате някои работни файлове, но не сте свързани с SharePoint. За да решим този проблем с офлайн достъпа до документи, Office 365 ни дава възможност да синхронизираме файлове. Синхронизирането ви позволява да получите достъп до файлове, базирани на SharePoint, на вашия локален компютър и да не се притеснявате, че имате интернет връзка. След като се свържете отново с интернет (след като самолетът кацне), OneDrive синхронизира файловете с техните онлайн колеги.
Важно е да разберете, че OneDrive синхронизира две копия на всеки файл, едното копие се съхранява в библиотека с документи на SharePoint Online, а другото копие се съхранява локално на вашия компютър.
Следвайте тези стъпки, за да синхронизирате файлове на SharePoint с файлове със същото име в OneDrive:
В SharePoint намерете библиотеката с документи, която искате да синхронизирате с компютъра си.
Не е нужно да синхронизирате всяка библиотека с документи на екипния сайт. Синхронизирайте само файловете, до които искате да имате достъп офлайн.
От менюто на библиотеката с документи щракнете върху Синхронизиране.
Следващата фигура показва къде се намира бутонът за синхронизиране. Изскачащо известие ви казва, че SharePoint изтегля съдържанието на библиотеката с документи и го синхронизира с вашия клиент OneDrive for Business.
От областта за уведомяване на лентата на задачите на Windows 10 щракнете върху иконата на OneDrive.
Както е показано, тази икона изглежда като облак. Появява се списък с наскоро синхронизирани файлове, в този случай файлове от библиотеката с документи.
От прозореца на OneDrive щракнете върху Отвори папка, за да видите вашите локални файлови копия.
Отсега нататък можете да работите с тези файлове локално или директно от SharePoint. OneDrive ще поддържа всички промени в синхронизиране автоматично.
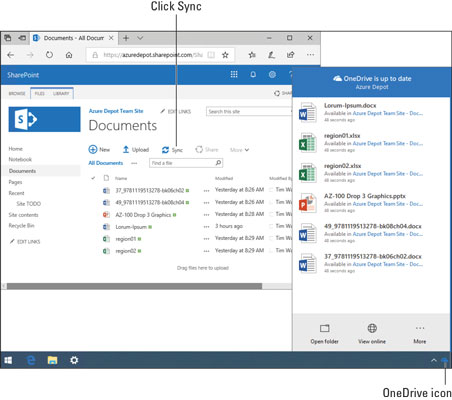
Синхронизирането ви позволява да вземете файлове на SharePoint офлайн за локален достъп.
Office 365 предлага екрана Delve, за да актуализирате вашия профил и да общувате по-добре с членовете на екипа. В зависимост от размера на вашата организация, уверяването, че вашият профил в Office 365 е актуален, може да бъде изключително полезно. Колегите могат да разгледат вашия профил в Office 365, за да видят дали сте подходящ за даден проект. Те могат да разгледат вашия профил, за да разберат как да ви намерят. Екранът на Delve прилича малко на портал за социални медии, тъй като предлага удобен начин за комуникация с вашия екип.
Следвайте тези стъпки, за да се задълбочите в Office 365:
В SharePoint Online отворете потребителското меню и щракнете върху Моят профил.
Потребителското меню се намира в горния десен ъгъл на екрана на Office 365. Екранът Delve се отваря, както е показано.
Използвайте контролите на екрана Delve, за да актуализирате профила си и да общувате с колеги.
Можете да персонализирате този екран, за да направите себе си по-представителен за колегите си.
Щракнете върху Актуализиране на профила, когато приключите с извършването на промените.
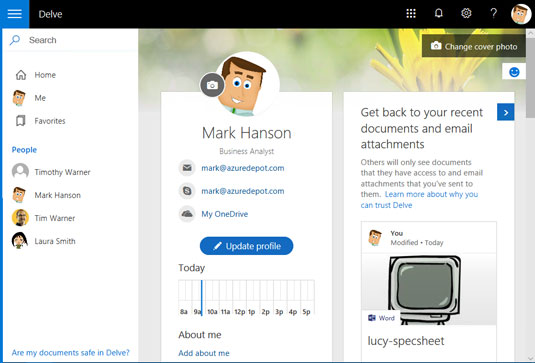
Екранът Delve.
Научете как да създавате и управлявате шаблони за Word 2019 с нашето ръководство. Оптимизирайте документите си с персонализирани стилове.
Научете как да настроите отстъп на абзаци в Word 2016, за да подобрите визуалната комуникация на вашите документи.
Как да блокирам Microsoft Word да отваря файлове в режим само за четене в Windows Microsoft Word отваря файлове в режим само за четене, което прави невъзможно редактирането им? Не се притеснявайте, методите са по-долу
Как да коригирате грешки при отпечатването на неправилни документи на Microsoft Word Грешките при отпечатването на документи на Word с променени шрифтове, разхвърляни абзаци, липсващ текст или изгубено съдържание са доста чести. Въпреки това недейте
Ако сте използвали писалката или маркера, за да рисувате върху слайдовете на PowerPoint по време на презентация, можете да запазите чертежите за следващата презентация или да ги изтриете, така че следващия път, когато го покажете, да започнете с чисти слайдове на PowerPoint. Следвайте тези инструкции, за да изтриете чертежи с писалка и маркери: Изтриване на линии една в […]
Библиотеката със стилове съдържа CSS файлове, файлове с разширяем език на стиловия език (XSL) и изображения, използвани от предварително дефинирани главни страници, оформления на страници и контроли в SharePoint 2010. За да намерите CSS файлове в библиотеката със стилове на сайт за публикуване: Изберете Действия на сайта→Преглед Цялото съдържание на сайта. Появява се съдържанието на сайта. Библиотеката Style се намира в […]
Не затрупвайте аудиторията си с огромни числа. В Microsoft Excel можете да подобрите четливостта на вашите табла за управление и отчети, като форматирате числата си така, че да се показват в хиляди или милиони.
Научете как да използвате инструменти за социални мрежи на SharePoint, които позволяват на индивиди и групи да общуват, да си сътрудничат, споделят и да се свързват.
Юлианските дати често се използват в производствени среди като времеви печат и бърза справка за партиден номер. Този тип кодиране на дата позволява на търговците на дребно, потребителите и обслужващите агенти да идентифицират кога е произведен продуктът и по този начин възрастта на продукта. Юлианските дати се използват и в програмирането, военните и астрономията. Различно […]
Можете да създадете уеб приложение в Access 2016. И така, какво всъщност е уеб приложение? Е, уеб означава, че е онлайн, а приложението е просто съкращение от „приложение“. Персонализирано уеб приложение е онлайн приложение за база данни, достъпно от облака с помощта на браузър. Вие създавате и поддържате уеб приложението в настолната версия […]








