Създаване и управление на шаблони за Word 2019

Научете как да създавате и управлявате шаблони за Word 2019 с нашето ръководство. Оптимизирайте документите си с персонализирани стилове.
Excel 2019 ви позволява да контролирате данните си с формули. Когато всичко друго се провали, можете дори да направите своя собствена. Формулите на Excel се състоят от три важни бита информация:
Знакът за равенство (=) просто казва на Excel да не третира формулата като текст, а като инструкции за изчисляване на нещо.
А препратка към клетка е просто уникален ред и колона заглавието която идентифицира една клетка, като A4 или D9.
Четирите общи изчисления, които една формула може да използва, са събиране (+), изваждане (–), умножение (*) и деление ( / ). Тази таблица изброява тези и други математически оператори, които можете да използвате във формула.
Общи математически оператори, използвани за създаване на формули
| Оператор | Какво прави | Пример | Резултат |
| + | Добавяне | =5+3.4 | 8.4 |
| – | Изваждане | =54,2–2,1 | 52.1 |
| * | Умножение | =1,2*4 | 4.8 |
| / | дивизия | =25/5 | 5 |
| % | Процент | =42% | 0,42 |
| ^ | Експоненция | =4^3 | 64 |
| = | Равно | =6=7 | Невярно |
| > | По-голям от | =7>2 | Вярно |
| По-малко от | =9<> | Невярно | |
| >= | По-голямо или равно на | =45>=3 | Вярно |
| <> | По-малко или равно на | =40<> | Невярно |
| <> | Не е равно на | =5<>7 | Вярно |
| & | Конкатенация на текст | =”Bo the “&”Cat” | Котката Бо |
Една проста формула използва един математически оператор и две препратки към клетки, като например:
=A4+C7
Тази формула се състои от три части:
За да въведете формула в клетка, изпълнете следните стъпки:
Щракнете или използвайте клавишите със стрелки, за да изберете клетката, където искате да съхраните формулата.
Excel подчертава избраната от вас клетка.
Въведете знака за равенство (=).
Това казва на Excel, че създавате формула.
Въведете формула, която включва една или повече препратки към клетки, които идентифицират клетки, които съдържат данни, като A4 или E8.
Например, ако искате да добавите числата, съхранени в клетки A4 и E8, ще въведете =A4+E8 .
Натиснете Enter.
Въвеждането на препратки към клетки може да стане тромаво, защото трябва да съпоставите правилно заглавията на редове и колони на клетка. Като по-бърза алтернатива можете да използвате мишката, за да щракнете върху всяка клетка, която съдържа данни; след това Excel автоматично въвежда тази препратка към клетка във вашата формула.
За да използвате мишката за добавяне на препратки към клетки, когато създавате формула, следвайте тези стъпки:
Щракнете върху клетката, където искате да съхраните формулата. (Можете също да изберете клетката, като натискате клавишите със стрелки.)
Excel подчертава избраната от вас клетка.
Въведете знака за равенство (=).
Това казва на Excel, че всичко, което въвеждате след знака за равенство, е част от вашата формула.
Въведете всякакви математически оператори и щракнете върху всички клетки, които съдържат данни, като A4 или E8.
Ако искате да създадете формулата =A4+E8, трябва да направите следното:
Тип = . Това казва на Excel, че създавате формула.
Щракнете върху клетка A4. Excel въвежда препратката към клетка A4 автоматично във вашата формула.
Напишете + .
Щракнете върху клетка E8.
Excel въвежда автоматично препратка към клетка E8 във вашата формула.
Натиснете Enter.
След като завършите създаването на формула, можете да въведете данни (или да редактирате съществуващи данни) в препратките към клетките, използвани във вашата формула, за да изчислите нов резултат.
Формулите могат да бъдат прости като единичен математически оператор, като =D3*E4. Въпреки това, можете също да използвате множество математически оператори и препратки към клетки, като напр
=A4+A5*C7/F4+D9
Два проблема са свързани с използването на множество математически оператори. Първо, те правят формулата по-трудна за четене и разбиране. Второ, Excel изчислява математическите оператори отляво надясно въз основа на приоритета, което означава, че формулата може да изчисли резултатите различно от това, което възнамерявате.
Приоритетът казва на Excel кои математически оператори да изчисли първи, както е изброено по-долу. Например, Excel изчислява умножението, преди да изчисли събирането. Ако имате формула като напр
=A3+A4*B4+B5
Приоритет на оператора в Excel
| Математически оператор | Описание |
| : (дебело черво)
(единично пространство) , (запетая) |
Референтни оператори |
| – | Отрицание |
| % | Процент |
| ^ | Експоненция |
| *
/ |
Умножение и деление |
| +
– |
Събиране и изваждане |
| & | Конкатенация на текст |
| = <> <=>= <> | Сравнение |
Excel първо умножава A4*B4 и след това добавя този резултат към A3 и B5.
Въвеждането на скоби около препратките към клетките и математическите оператори не само организира вашите формули, но и казва на Excel конкретно как искате да изчислите формула. В примера =A3+A4*B4+B5, Excel първо умножава A4 и B4. Ако искате Excel първо да добави A3 и A4, след това да добави B4 и B5 и накрая да умножи двата резултата, трябва да използвате скоби, както следва:
=(A3+A4)*(B4+B5)
В много електронни таблици може да се наложи да създадете подобни формули, които използват различни данни. Например, може да имате електронна таблица, която трябва да добави същия брой клетки в съседни колони.
Можете да въвеждате почти идентични формули в множество клетки, но това е досадно и податливо на грешки. За по-бърз начин можете да копирате формула и да я поставите в друга клетка; Excel автоматично променя препратките към клетките.
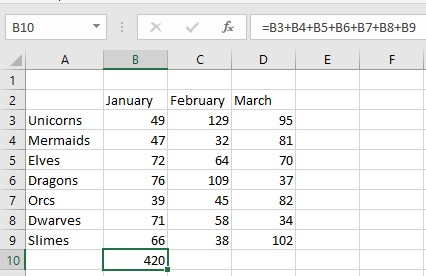
Вместо да въвежда повтарящи се формули отново и отново, Excel може да копира формула, но автоматично да променя препратките към клетките.
Можете да видите, че клетка B10 съдържа формулата =B3+B4+B5+B6+B7+B8+B9, която просто събира числата, съхранени в петте клетки директно над клетката, която съдържа формулата (B10). Ако копирате тази формула в друга клетка, тази нова формула ще добави и осемте клетки директно над нея. Копирайте и поставете тази формула в клетка C10 и Excel променя формулата на =C3+C4+C5+C6+C7+C8+C9.
За да копирате и поставите формула, така че всяка формула автоматично да променя препратките към клетки, изпълнете следните стъпки:
Изберете клетката, която съдържа формулата, която искате да копирате.
Натиснете Ctrl+C (или щракнете върху иконата Копиране в раздела Начало).
Excel показва пунктирана линия около избраната от вас клетка.
Изберете клетката (или клетките), където искате да поставите формулата си.
Ако изберете няколко клетки, Excel поставя копие на вашата формула във всяка от тези клетки.
Натиснете Ctrl+V (или щракнете върху иконата Поставяне в раздела Начало).
Excel поставя вашата формула и автоматично променя препратките към клетките.
Натиснете Esc или щракнете двукратно от клетката с пунктираната линия, за да изчезне пунктираната линия.
Научете как да създавате и управлявате шаблони за Word 2019 с нашето ръководство. Оптимизирайте документите си с персонализирани стилове.
Научете как да настроите отстъп на абзаци в Word 2016, за да подобрите визуалната комуникация на вашите документи.
Как да блокирам Microsoft Word да отваря файлове в режим само за четене в Windows Microsoft Word отваря файлове в режим само за четене, което прави невъзможно редактирането им? Не се притеснявайте, методите са по-долу
Как да коригирате грешки при отпечатването на неправилни документи на Microsoft Word Грешките при отпечатването на документи на Word с променени шрифтове, разхвърляни абзаци, липсващ текст или изгубено съдържание са доста чести. Въпреки това недейте
Ако сте използвали писалката или маркера, за да рисувате върху слайдовете на PowerPoint по време на презентация, можете да запазите чертежите за следващата презентация или да ги изтриете, така че следващия път, когато го покажете, да започнете с чисти слайдове на PowerPoint. Следвайте тези инструкции, за да изтриете чертежи с писалка и маркери: Изтриване на линии една в […]
Библиотеката със стилове съдържа CSS файлове, файлове с разширяем език на стиловия език (XSL) и изображения, използвани от предварително дефинирани главни страници, оформления на страници и контроли в SharePoint 2010. За да намерите CSS файлове в библиотеката със стилове на сайт за публикуване: Изберете Действия на сайта→Преглед Цялото съдържание на сайта. Появява се съдържанието на сайта. Библиотеката Style се намира в […]
Не затрупвайте аудиторията си с огромни числа. В Microsoft Excel можете да подобрите четливостта на вашите табла за управление и отчети, като форматирате числата си така, че да се показват в хиляди или милиони.
Научете как да използвате инструменти за социални мрежи на SharePoint, които позволяват на индивиди и групи да общуват, да си сътрудничат, споделят и да се свързват.
Юлианските дати често се използват в производствени среди като времеви печат и бърза справка за партиден номер. Този тип кодиране на дата позволява на търговците на дребно, потребителите и обслужващите агенти да идентифицират кога е произведен продуктът и по този начин възрастта на продукта. Юлианските дати се използват и в програмирането, военните и астрономията. Различно […]
Можете да създадете уеб приложение в Access 2016. И така, какво всъщност е уеб приложение? Е, уеб означава, че е онлайн, а приложението е просто съкращение от „приложение“. Персонализирано уеб приложение е онлайн приложение за база данни, достъпно от облака с помощта на браузър. Вие създавате и поддържате уеб приложението в настолната версия […]








