Създаване и управление на шаблони за Word 2019

Научете как да създавате и управлявате шаблони за Word 2019 с нашето ръководство. Оптимизирайте документите си с персонализирани стилове.
Power BI може да се използва за свързване към почти всеки източник на данни под слънцето, така че можете да комбинирате данни от външни източници с данни от Dynamics 365. Тук откривате как Power BI се свързва с Dynamics 365 . Но първо, нека да разгледаме как Power BI се свързва с данни от обща гледна точка.
Power BI е чудовище, когато става въпрос за възможността да се свързвате с източници на данни от всякакви форми и размери. Общите методи за свързване на Power BI са описани в този списък:
Power BI се предлага с конектори за бази данни към бази данни, които не са на Microsoft, като Oracle, IBM DB2, MySQL, PostgreSQL, Sybase, Teradata, SAP HANA, Snowflake, Amazon Redshift и други, но някои конектори не са активирани по подразбиране, така че в Power BI може да се наложи да ги активирате. Отидете на Файл → Опции и настройки → Опции → Функции за преглед, за да активирате конектора за база данни. След това можете да видите конектора за база данни, който сте активирали, в списъка с налични бази данни.
Понякога може да искате да се свържете с файл, особено ако просто добавяте малко външна информация към отчет, но като цяло файловете са доста ограничени. Файлът обикновено е резултат от отчет, а не източник на отчет. Файловете на Excel понякога са източници на данни, а не изходи на отчети, но хранилищата на данни са по-добре поместени в система за база данни за релационно управление (RDBMS). Базите данни са там, където е действието. Базите данни съдържат тонове таблици, всяка пълна с данни. Истинската магия се проявява, когато можете да обедините свързани таблици заедно с помощта на SQL заявки и можете да обобщите данни с помощта на SQL GROUP BY клаузи.
SQL изгледе SQL заявка, която е била съхранена в базата данни като вид виртуална таблица. Страхотен начин за крайните потребители да работят с данни е ИТ специалистът да създава SQL изгледи, които вършат тежката работа по обединяването на свързани таблици на база данни и псевдонима на имената на колони на криптирани таблици към четими от човека имена на полета — имена на елементи от данни, които край потребителят може лесно да разбере, с други думи. Колоната в базата данни може да се нарича EXPDELDT, но SQL изгледът ще присвои това поле като нещо като Expected_Delivery_Date. SQL изгледът може също да изключва полета, които не се използват от вашата организация. Например, при поръчки за продажба, вашите служители по фактуриране може да не въвеждат никакви данни в полето Очаквани данни за доставка, тъй като винаги се приема, че датата на доставка е същата като датата на фактурата, така че в този случай,
SQL изгледът е по-лесен за разбиране изглед на данните в база данни - по-лесен, отколкото да се вглеждате в необработените физически таблици на база данни и да се опитвате да осмислите всички много странни колони с данни. (Това също така ви помага да разберете как да обедините таблици, без неволно дублиране на редове.) Това е по-удобен за потребителя изглед, до който крайните потребители след това могат да имат достъп като част от набор от данни, използвайки Power BI, за да създават свои собствени отчети, графики и табла. Някои от тези SQL изгледи идват вградени с приложението, от което искате да изтеглите данни, а някои могат да бъдат написани от вашия ИТ отдел или от ИТ консултанти. Разбира се, тъй като Power BI може да се свързва с бази данни, можете лесно да се свържете с SQL изгледи, съдържащи се в тези бази данни.
Свързването на Power BI към Dynamics 365 е напълно изпълнимо. Нека си го кажем: Microsoft изгради Power BI за крайни потребители, за да се свърже с критичните за мисията данни в техните организации, а Dynamics 365 е жизненоважен източник на информация за клиентите на Microsoft, които използват Dynamics 365 за ангажиране с клиенти (CRM), финанси и операции (ERP), талант (човешки ресурси) и др.
Също така е жизненоважно за Microsoft да мигрира колкото се може повече от своите клиенти към Dynamics 365 (ако те още не са започнали да го използват), така че Microsoft не може да пренебрегне свързаността с Dynamics 365; това е основен приоритет. Тъй като свързването с Dynamics 365 от Power BI е толкова висок приоритет, Microsoft се опита да го улесни и предостави няколко различни средства за това.
Подобно на много технологии на Microsoft, тези методи за свързване са нещо като движеща се цел; някаква нова част от технологията винаги е на хоризонта, а друга част винаги е на път да излезе. Винаги питайте, за да видите дали е наличен нов конектор за вашия целеви източник на данни.
Свързването на Power BI с Dynamics 365 става малко сложно е, когато започнете да мислите за факта, че Dynamics 365 е по-скоро чадър от базирани на облак приложения, отколкото едно приложение. Всяко от тези приложения на Dynamics 365 може да има малко по-различен предпочитан метод за свързване. За допълнително усложняване на нещата, едно приложение може да има повече от един начин за свързване с Power BI. Припомнете си, че Power BI може да се свързва директно към база данни, може да се свързва с Azure и може да се свързва с други услуги, като Dynamics 365 онлайн услуги. Нека да разгледаме някои от най-лесните и предпочитани начини за свързване на Power BI към Dynamics 365.
Един от най-бързите и лесни начини за свързване на Power BI Desktop към Dynamics 365 е да използвате опциите за онлайн услуги, намиращи се в прозореца Get Data на софтуера. Например, настройването на връзка с Business Central чрез онлайн услуги е лесно.
За да свържете Power BI Desktop към Dynamics 365 Business Central, изпълнете следните стъпки:
От менюто Power BI Desktop щракнете върху Получаване на данни в раздела Начало.
Появява се прозорецът Получаване на данни.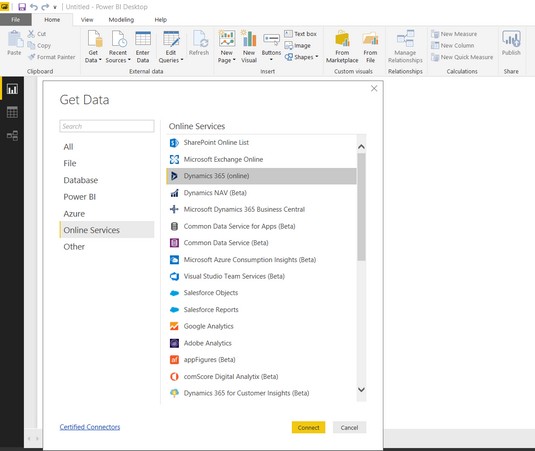
Прозорецът за получаване на данни на Power BI Desktop.
Ако във вашата система се появи падащо меню, щракнете върху бутона Още, за да отворите прозореца Получаване на данни.
Щракнете върху Онлайн услуги в навигационното меню от лявата страна на прозореца.
Списъкът с онлайн услуги се появява от дясната страна на прозореца.
Изберете Microsoft Dynamics 365 Business Central от списъка и след това щракнете върху жълтия бутон Свързване.
Появява се диалогов прозорец, който ви подканва да влезете в Microsoft Dynamics 365 Business Central.
Щракнете върху бутона Вход.
Използвайте същите идентификационни данни за акаунта, които използвате за влизане, когато изпълнявате Dynamics 365 Business Central.
Това обикновено е вашият служебен имейл адрес.
Въведете паролата си, ако бъдете подканени (паролата ви може вече да е запазена като част от влизането в Office 365, Dynamics 365 или Windows).
Щракнете върху жълтия бутон Свързване.
Появява се прозорецът Navigator.
Вече сте свързани с Business Central.
Щракнете върху Опции на дисплея.
Появява се падащо меню. Докато избирате данни, поставете отметка в квадратчето за Активиране на визуализации на данни, ако искате да видите някои от редовете с данни, извлечени от дясната страна на прозореца.
Щракнете върху папката Microsoft Dynamics 365 Business Central.
Показва се списък с компании (организации), до които имате достъп в Business Central.
Щракнете върху името на компанията (организацията), която искате да проучите.
Появява се списък със заявки, като например Chart_of_Accounts.
Щракнете върху квадратчето за отметка вляво от името на заявката.
Ако сте активирали визуализации на данни, данните, извлечени от тази заявка, се показват в мрежа от дясната страна на прозореца.
Щракнете върху жълтия бутон Зареждане.
Данните се зареждат в Power BI Desktop.
От менюто Power BI Desktop щракнете върху Редактиране на заявки в раздела Начало.
Появява се падащо меню.
Отново изберете Редактиране на заявки.
Появява се прозорецът Power Query Editor.
В сивия навигационен панел от лявата страна на прозореца на Power Query Editor щракнете върху дясната стрелка (>), ако вече не е разгъната.
Щракнете върху името на заявката, която сте заредили в навигационния екран.
Заредените данни са видими и готови за работа.
Как трябва да свържете Power BI Desktop към екземплярите на Dynamics 365 на вашата организация обикновено се определя от вашия ИТ отдел, който ще предостави и може би ще настоява за стандартен подход. Моля, свържете се с вашия ИТ отдел, Помощно бюро или системен администратор, за да се уверите, че спазвате препоръчания метод за свързване.
Свързването на Power BI с Dynamics 365 for Finance and Operations (преди Dynamics AX) е подобно на свързването с Business Central (по-рано Dynamics NAV). Можете да използвате онлайн услуги. Името на услугата се различава от услугата, използвана за Business Central, тъй като в крайна сметка това е напълно отделно приложение. Начинът, по който влизате, също е малко по-различен.
За да свържете Power BI Desktop към Dynamics 365 for Finance and Operations, изпълнете следните стъпки:
От менюто Power BI Desktop щракнете върху Получаване на данни в раздела Начало.
Ако на вашата система се появи падащо меню, може да се наложи да щракнете върху бутона Още.
Появява се прозорецът Получаване на данни.
Щракнете върху Онлайн услуги от лявата страна на прозореца.
Списъкът с онлайн услуги се появява от дясната страна на прозореца.
Изберете Microsoft Dynamics 365 (онлайн) от списъка и след това щракнете върху жълтия бутон Свързване.
Появява се диалогов прозорец, който ви подканва да посочите URL адреса на уеб API на вашия екземпляр на Dynamics 365 for Finance and Operations.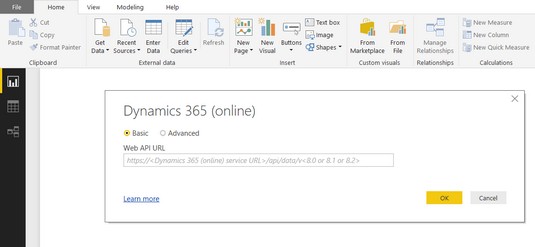
Подканата за свързване на Dynamics 365 (онлайн).
С други думи, той иска адреса на уебсайта, който разглеждате, когато сте влезли във Finance and Operations.
Въведете необходимия URL адрес на уеб API.
Можете да изрежете и поставите адреса на уебсайта от вашия браузър; просто не забравяйте да премахнете всеки текст след dynamics.com и добавете следния текст към адреса:
/api/data/v8 или /api/data/v8.1 или/api/data/v8.2 (в зависимост от номера на вашата версия)
Щракнете върху жълтия бутон OK.
Вече сте свързани с Dynamics 365 for Finance and Operations.
Dynamics 365 for Finance and Operations е облачно приложение, решение за софтуер като услуга (SaaS). Това означава, че вашите данни се съхраняват на сървърите на Microsoft, а не на вашите собствени сървъри, и имате достъп до тях през Интернет. Въпреки това, Microsoft се поддаде на изискванията на клиентите и се съгласи да го предложи като локално решение (поне засега). Някои организации все още не са склонни да поставят своите ERP данни в облака по различни причини. Алтернативен метод за свързване на Power BI Desktop към Finance and Operations е да се свържете директно към SQL базата данни, която съхранява данните за финанси и операции. Това е валиден подход, особено за локална инсталация на Dynamics 365 for Finance and Operations.
За да свържете Power BI Desktop директно към SQL база данни, изпълнете следните стъпки:
От менюто Power BI Desktop щракнете върху Получаване на данни в раздела Начало.
Ако се появи падащо меню, щракнете върху бутона Още.
Появява се прозорецът Получаване на данни.
Щракнете върху База данни в навигационното меню от лявата страна на прозореца.
Списъкът с конектори за база данни се появява от дясната страна на прозореца.
Изберете SQL Server Database от списъка и след това щракнете върху бутона Свързване.
Появява се диалогов прозорец, който ви подканва да посочите параметрите за връзка с базата данни на SQL Server.
Щракнете върху Разширени опции, за да разширите прозореца.
Въведете името на сървъра (и, по избор, името на базата данни) на SQL Server за вашата локална инсталация на Dynamics 365 for Finance and Operations.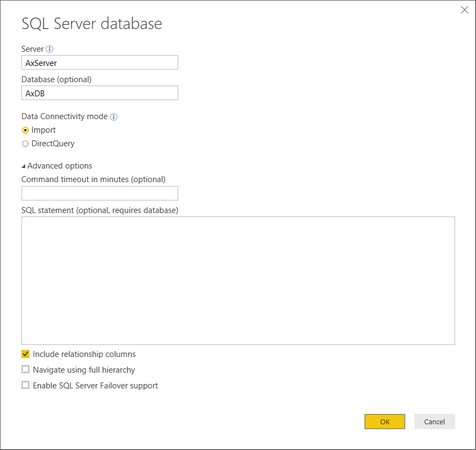
Прозорецът Power BI Desktop SQL Server Database Connection Connection.
Попитайте системния си администратор за името на сървъра и базата данни. Името на базата данни обикновено е AxDB.
Можете сами да потърсите името на SQL Server от Финанси и Операции; за да направите това, изберете Системна администрация → → Настройка → Конфигурация на сървъра от главното меню. След всичко това трябва да видите името на SQL Server в полето за име на екземпляр на AOS в новия прозорец, който се показва.
Щракнете върху жълтия бутон OK.
Вече сте свързани към SQL Server.
Вече можете да преглеждате таблиците и изгледите в Navigator и след това да заредите данните, които искате, в таблица с памет в Power BI Desktop.
Ако заредите данни в Power BI Desktop, зареждането може да отнеме известно време, но зареждането на данните локално означава, че изпълнението на вашия отчет е по-бързо.
Забележителните опции, които можете да коригирате, когато свързвате Power BI Desktop към бази данни на SQL Server, включват:
За да разберете името на таблицата, която съдържа данните, които търсите, за да действате като набор от данни за вашия отчет, можете да щракнете с десния бутон върху данни в прозорец във формуляр в Dynamics 365 for Finance and Operations. Появява се падащо меню. Изберете Информация за формуляра → Администриране → Източник на данни от менюто, за да видите името на таблицата, където се съхраняват тези данни.
Свързването на Power BI с Dynamics 365 Customer Engagement (CRM), което включва, наред с други неща, приложението за продажби (за автоматизация на продажбите), приложението за услуга (за обслужване на клиенти) и приложението за маркетинг (за маркетингова автоматизация) може да се направи по повече от един начин. Можете да изберете от следните два предпочитани метода за свързване на Power BI към Dynamics 365 Customer Engagement:
Научете как да създавате и управлявате шаблони за Word 2019 с нашето ръководство. Оптимизирайте документите си с персонализирани стилове.
Научете как да настроите отстъп на абзаци в Word 2016, за да подобрите визуалната комуникация на вашите документи.
Как да блокирам Microsoft Word да отваря файлове в режим само за четене в Windows Microsoft Word отваря файлове в режим само за четене, което прави невъзможно редактирането им? Не се притеснявайте, методите са по-долу
Как да коригирате грешки при отпечатването на неправилни документи на Microsoft Word Грешките при отпечатването на документи на Word с променени шрифтове, разхвърляни абзаци, липсващ текст или изгубено съдържание са доста чести. Въпреки това недейте
Ако сте използвали писалката или маркера, за да рисувате върху слайдовете на PowerPoint по време на презентация, можете да запазите чертежите за следващата презентация или да ги изтриете, така че следващия път, когато го покажете, да започнете с чисти слайдове на PowerPoint. Следвайте тези инструкции, за да изтриете чертежи с писалка и маркери: Изтриване на линии една в […]
Библиотеката със стилове съдържа CSS файлове, файлове с разширяем език на стиловия език (XSL) и изображения, използвани от предварително дефинирани главни страници, оформления на страници и контроли в SharePoint 2010. За да намерите CSS файлове в библиотеката със стилове на сайт за публикуване: Изберете Действия на сайта→Преглед Цялото съдържание на сайта. Появява се съдържанието на сайта. Библиотеката Style се намира в […]
Не затрупвайте аудиторията си с огромни числа. В Microsoft Excel можете да подобрите четливостта на вашите табла за управление и отчети, като форматирате числата си така, че да се показват в хиляди или милиони.
Научете как да използвате инструменти за социални мрежи на SharePoint, които позволяват на индивиди и групи да общуват, да си сътрудничат, споделят и да се свързват.
Юлианските дати често се използват в производствени среди като времеви печат и бърза справка за партиден номер. Този тип кодиране на дата позволява на търговците на дребно, потребителите и обслужващите агенти да идентифицират кога е произведен продуктът и по този начин възрастта на продукта. Юлианските дати се използват и в програмирането, военните и астрономията. Различно […]
Можете да създадете уеб приложение в Access 2016. И така, какво всъщност е уеб приложение? Е, уеб означава, че е онлайн, а приложението е просто съкращение от „приложение“. Персонализирано уеб приложение е онлайн приложение за база данни, достъпно от облака с помощта на браузър. Вие създавате и поддържате уеб приложението в настолната версия […]








