Създаване и управление на шаблони за Word 2019

Научете как да създавате и управлявате шаблони за Word 2019 с нашето ръководство. Оптимизирайте документите си с персонализирани стилове.
За да преминете от един слайд към следващия в PowerPoint 2013 или да задействате следващата анимация при щракване върху слайд, щракнете с левия бутон на мишката. Това е всичко, което трябва да знаете на най-основното ниво.
Можете също така да станете много по-изискани от това да се движите. Можете да използвате клавишни комбинации, за да се придвижите до определени места, и можете да щракнете с десния бутон и да използвате контекстното меню, което се появява, за да се придвижвате.
Щракнете с десния бутон и изберете Помощ в изгледа на слайдшоу, за да получите списък с наличните клавиши за бърз достъп.
Можете също да използвате бутоните в долния ляв ъгъл на екрана в изглед на слайдшоу. В началото са много бледи, но ако преместите показалеца на мишката върху един, той става плътен. Щракнете върху бутон, за да отворите меню, или щракнете върху бутона със стрелка надясно или наляво там, за да се придвижите напред и назад в презентацията.
Отворете вашата презентация.
В раздела Слайдшоу щракнете върху бутона От началото.
Слайд 1 се появява в изглед на слайдшоу.
Щракнете, за да преминете към слайд 2.
Натиснете интервала, за да преминете към слайд 3.
Натиснете клавиша със стрелка надясно, за да преминете към слайд 4.
Натиснете клавиша Enter, за да преминете към слайд 5.
Току-що видяхте четири различни начина за преминаване към следващия слайд.
Натиснете клавиша Backspace, за да преминете към слайд 4.
Натиснете клавиша със стрелка наляво, за да преминете към слайд 3.
Сега знаете два различни начина за придвижване назад в презентация.
Щракнете с десния бутон навсякъде, изберете Вижте всички слайдове и след това щракнете върху слайд 1.
Тази фигура показва миниатюрите, които се появяват, когато изберете Вижте всички слайдове.
Използвайки този метод, можете да преминете към всеки слайд, който искате, по всяко време.
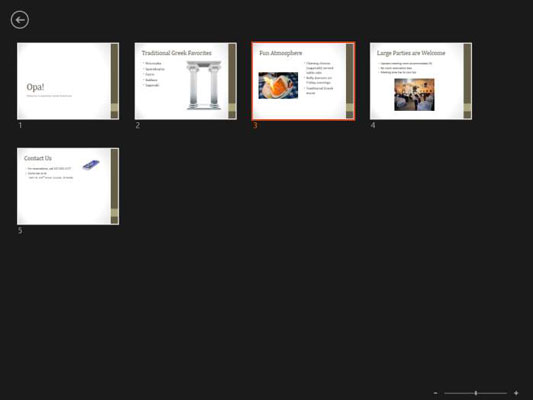
Преместете показалеца на мишката в долния ляв ъгъл на екрана и прекарайте показалеца върху иконите там.
Фигурата показва всички икони. Първите две са Previous и Next; можете да ги използвате за придвижване между слайдове като алтернатива на методите с клавиатура и мишка, които научихте по-рано.
Иконата на писалка отваря меню, от което можете да изберете инструмент за писалка (лазерна показалка, писалка, маркер или гумичка) и цвят на писалка. Те са разгледани в следващото упражнение.
Бутонът Покажи всички слайдове предоставя алтернатива на щракване с десния бутон и избор на Покажи всички слайдове, както направихте в стъпка 9. Той показва галерия от миниатюри на слайдове, показани тук.
Бутонът Zoom ви позволява да увеличите определена област от текущо показания слайд.
Бутонът Меню показва меню за навигация, от което можете да преминете към персонализирано шоу, да зададете опции за екран и стрелка, да получите помощ и др.
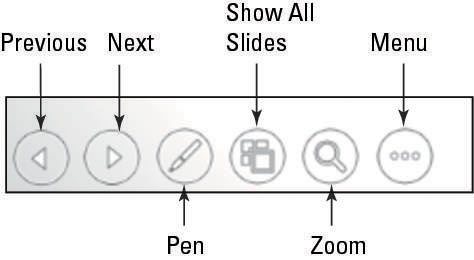
Щракнете върху бутона Меню.
Появява се меню. Вижте тази фигура.
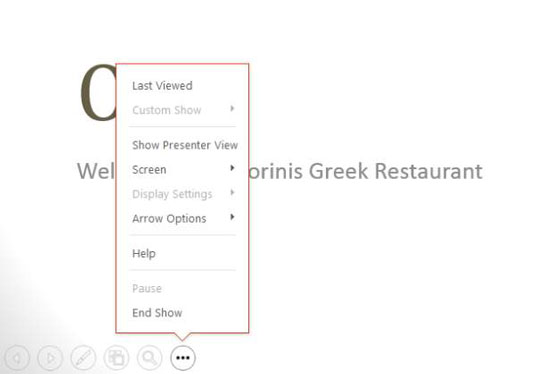
Изберете командата Last Viewed от менюто.
Слайд 3 се появява отново.
Щракнете отново върху бутона Меню, посочете Екран и изберете Черен екран.
Екранът става черен. Можете да използвате това, за да изчистите временно екрана, за да можете да проведете дискусия, например.
Щракнете с десния бутон върху слайда и изберете Екран→ Бял екран.
Тази стъпка също изчерва екрана, освен че става бял вместо черен.
Натиснете Esc.
Презентацията се връща към изглед на слайдшоу.
Натиснете B.
Това е клавишна комбинация за командата Екран→ Черен екран. W е клавишната комбинация, която прави екрана бял.
Натиснете Esc.
Изгледът на слайдшоу се затваря и вие се връщате в нормален изглед.
Научете как да създавате и управлявате шаблони за Word 2019 с нашето ръководство. Оптимизирайте документите си с персонализирани стилове.
Научете как да настроите отстъп на абзаци в Word 2016, за да подобрите визуалната комуникация на вашите документи.
Как да блокирам Microsoft Word да отваря файлове в режим само за четене в Windows Microsoft Word отваря файлове в режим само за четене, което прави невъзможно редактирането им? Не се притеснявайте, методите са по-долу
Как да коригирате грешки при отпечатването на неправилни документи на Microsoft Word Грешките при отпечатването на документи на Word с променени шрифтове, разхвърляни абзаци, липсващ текст или изгубено съдържание са доста чести. Въпреки това недейте
Ако сте използвали писалката или маркера, за да рисувате върху слайдовете на PowerPoint по време на презентация, можете да запазите чертежите за следващата презентация или да ги изтриете, така че следващия път, когато го покажете, да започнете с чисти слайдове на PowerPoint. Следвайте тези инструкции, за да изтриете чертежи с писалка и маркери: Изтриване на линии една в […]
Библиотеката със стилове съдържа CSS файлове, файлове с разширяем език на стиловия език (XSL) и изображения, използвани от предварително дефинирани главни страници, оформления на страници и контроли в SharePoint 2010. За да намерите CSS файлове в библиотеката със стилове на сайт за публикуване: Изберете Действия на сайта→Преглед Цялото съдържание на сайта. Появява се съдържанието на сайта. Библиотеката Style се намира в […]
Не затрупвайте аудиторията си с огромни числа. В Microsoft Excel можете да подобрите четливостта на вашите табла за управление и отчети, като форматирате числата си така, че да се показват в хиляди или милиони.
Научете как да използвате инструменти за социални мрежи на SharePoint, които позволяват на индивиди и групи да общуват, да си сътрудничат, споделят и да се свързват.
Юлианските дати често се използват в производствени среди като времеви печат и бърза справка за партиден номер. Този тип кодиране на дата позволява на търговците на дребно, потребителите и обслужващите агенти да идентифицират кога е произведен продуктът и по този начин възрастта на продукта. Юлианските дати се използват и в програмирането, военните и астрономията. Различно […]
Можете да създадете уеб приложение в Access 2016. И така, какво всъщност е уеб приложение? Е, уеб означава, че е онлайн, а приложението е просто съкращение от „приложение“. Персонализирано уеб приложение е онлайн приложение за база данни, достъпно от облака с помощта на браузър. Вие създавате и поддържате уеб приложението в настолната версия […]








