Създаване и управление на шаблони за Word 2019

Научете как да създавате и управлявате шаблони за Word 2019 с нашето ръководство. Оптимизирайте документите си с персонализирани стилове.
Можете да нарисувате свои собствени чрез инструмента Shapes в Word 2013. Чрез комбиниране и форматиране на фигури можете да създавате прости илюстрации и да коментирате други произведения на изкуството с линии и форми, които привличат вниманието към определени области.
За да нарисувате фигура, използвайте командата Shapes, за да отворите палитра от форми и след това щракнете върху тази, която искате да нарисувате. След това щракнете или плъзнете в документа на Word, за да създадете избраната линия или форма.
Някои форми, като кръгове и квадрати, са с еднаква височина и ширина по подразбиране, но ако плъзнете, за да ги създадете, можете да изкривите оригиналните им пропорции, за да направите овали и правоъгълници. Ако искате да ограничите фигура до нейното съотношение по подразбиране, докато я рисувате, задръжте натиснат клавиша Shift, докато плъзгате.
Натиснете Ctrl+N, за да стартирате нов празен документ в Word.
Изберете Вмъкване→Фигури и в менюто, което се показва, разгледайте наличните категории форми и отделните форми във всяка една.
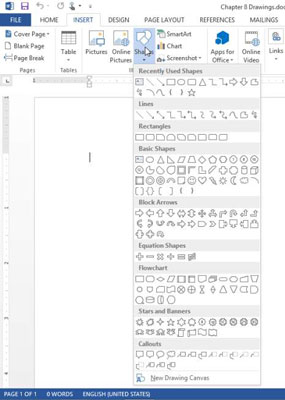
В секцията Правоъгълници изберете Заоблен правоъгълник.
Щракнете навсякъде в документа, за да поставите 1-инчов заоблен квадрат и след това плъзнете навън дръжка за избор на страни, за да увеличите ширината на фигурата до 2 инча.
Изберете Insert→Shapes отново и след това изберете равнобедрен триъгълник.
Задръжте натиснат клавиша Shift и плъзнете документа вдясно от правоъгълника, за да създадете триъгълник с ширина 1,5 инча в основата си.
Задържането на Shift поддържа оригиналното съотношение на формата на формата.
Изберете отново Вмъкване→Фигури и в секцията Линии изберете Крива.
Преместете показалеца на мишката върху документа и след това следвайте тези стъпки, за да поставите кривата:
Щракнете под правоъгълника, за да поставите началото на реда.
Преместете показалеца на мишката с около 1 инч надолу и 1,5 инча вдясно от оригиналната точка и след това щракнете отново, за да поставите центъра на кривата.
Преместете показалеца на мишката с 1 инч нагоре и 1,5 инча вдясно от предишната точка и след това щракнете двукратно, за да завършите чертежа на кривата.
По-долу са показани чертежите в този момент. Вашата крива може да изглежда различно от показаната.
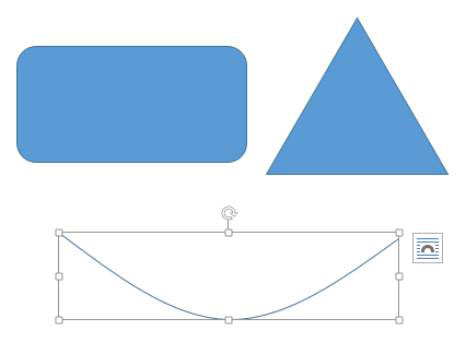
Изберете кривата и натиснете клавиша Delete, за да я премахнете.
Изберете отново Insert→Shapes и в секцията Stars and Banners изберете Up Ribbon.
Плъзнете, за да нарисувате лента под останалите фигури, приблизително 5,5 инча широка и 0,5 инча висока.
Запазете документа.
За да се види дадена форма, тя трябва да има контур, запълване или и двете. По подразбиране фигурите, които рисувате, имат и двете. Цветът на запълване по подразбиране идва от цветовата схема, която се използва; това е цвят Accent 1 (петият цвят отляво в цветовата палитра).
А за пълнене е вътре цвят или модел за форма, като има предвид, контур е цветна рамка около външната страна на форма.
Контурът на формата, ако има такъв, има цвят, тегло (дебелина) и стил (като плътен, пунктиран или пунктиран). Можете да контролирате всички тези опции от раздела Формат на инструменти за рисуване.
Всяка форма (освен линия) също може да има запълване. Това пълнене може да бъде някое от следните:
Пълен цвят
Текстура
Модел, като шахматна дъска или ивици
Градиент
Снимка
А текстура е повтарящ графика, която се прави за пълнене изглежда като определен тип повърхност, като мрамор, дърво, или вестникарска хартия. А градиент е постепенно смесване от един цвят в друг.
Редовете нямат запълване. Външният им вид се контролира от настройката им Shape Outline.
В допълнение към стандартните опции за контур и запълване, можете също да приложите ефекти на формата, като скосени ръбове, блясък, сенки, отражение и 3-D завъртане, към начертани форми. Чрез комбиниране на различни форми, запълвания и граници можете да създадете някои много интересни ефекти.
Във вашия документ изберете заобления правоъгълник.
В раздела Формат на инструменти за рисуване щракнете върху бутона Още в групата Стилове на фигури, като отворите палитрата от стилове на фигури и след това щракнете върху Интензивен ефект — Оранжев, стил Акцент 2.
Стилът се прилага към заобления правоъгълник.
Изберете триъгълника; след това изберете Инструменти за рисуване Формат→ Запълване на формата и щракнете върху Жълтия стандартен цвят.
Изберете Инструменти за рисуване Format→Shape Outline и щракнете върху оранжевия стандартен цвят.
Изберете Инструменти за рисуване Формат→ Очертание на фигура→ Тегло и щракнете върху тежестта 1/4 точка.
Изберете Инструменти за рисуване Формат→ Ефекти на формата→ Сияние→ Още цветове на сиянието и след това щракнете върху оранжевия стандартен цвят.
В този момент триъгълникът и правоъгълникът приличат на следното.
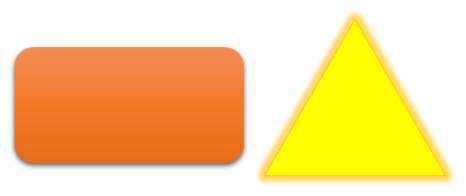
Изберете формата на банера; след това изберете Инструменти за рисуване Формат→ Запълване на формата→ Текстура→ Бял мрамор.
Изберете Инструменти за рисуване Формат→ Очертание на фигура→ Без контур.
Изберете Инструменти за рисуване Формат→ Запълване на формата→ Градиент→ Още градиенти.
Отваря се прозорецът със задачи Форматиране на формата.
Изберете опцията Gradient Fill, ако още не е избрана.
От падащия списък Предварително зададени градиенти изберете Среден градиент, Акцент 4 (златният градиент в третия ред); от падащия списък Тип изберете Правоъгълен; и от падащия списък Посока изберете От долния десен ъгъл.
Затворете прозореца на задачите.
Изберете Инструменти за рисуване Формат→ Очертание на формата и след това щракнете върху оранжевия стандартен цвят.
Банерът изглежда този по-долу.

Запазете промените в документа.
Научете как да създавате и управлявате шаблони за Word 2019 с нашето ръководство. Оптимизирайте документите си с персонализирани стилове.
Научете как да настроите отстъп на абзаци в Word 2016, за да подобрите визуалната комуникация на вашите документи.
Как да блокирам Microsoft Word да отваря файлове в режим само за четене в Windows Microsoft Word отваря файлове в режим само за четене, което прави невъзможно редактирането им? Не се притеснявайте, методите са по-долу
Как да коригирате грешки при отпечатването на неправилни документи на Microsoft Word Грешките при отпечатването на документи на Word с променени шрифтове, разхвърляни абзаци, липсващ текст или изгубено съдържание са доста чести. Въпреки това недейте
Ако сте използвали писалката или маркера, за да рисувате върху слайдовете на PowerPoint по време на презентация, можете да запазите чертежите за следващата презентация или да ги изтриете, така че следващия път, когато го покажете, да започнете с чисти слайдове на PowerPoint. Следвайте тези инструкции, за да изтриете чертежи с писалка и маркери: Изтриване на линии една в […]
Библиотеката със стилове съдържа CSS файлове, файлове с разширяем език на стиловия език (XSL) и изображения, използвани от предварително дефинирани главни страници, оформления на страници и контроли в SharePoint 2010. За да намерите CSS файлове в библиотеката със стилове на сайт за публикуване: Изберете Действия на сайта→Преглед Цялото съдържание на сайта. Появява се съдържанието на сайта. Библиотеката Style се намира в […]
Не затрупвайте аудиторията си с огромни числа. В Microsoft Excel можете да подобрите четливостта на вашите табла за управление и отчети, като форматирате числата си така, че да се показват в хиляди или милиони.
Научете как да използвате инструменти за социални мрежи на SharePoint, които позволяват на индивиди и групи да общуват, да си сътрудничат, споделят и да се свързват.
Юлианските дати често се използват в производствени среди като времеви печат и бърза справка за партиден номер. Този тип кодиране на дата позволява на търговците на дребно, потребителите и обслужващите агенти да идентифицират кога е произведен продуктът и по този начин възрастта на продукта. Юлианските дати се използват и в програмирането, военните и астрономията. Различно […]
Можете да създадете уеб приложение в Access 2016. И така, какво всъщност е уеб приложение? Е, уеб означава, че е онлайн, а приложението е просто съкращение от „приложение“. Персонализирано уеб приложение е онлайн приложение за база данни, достъпно от облака с помощта на браузър. Вие създавате и поддържате уеб приложението в настолната версия […]








