Създаване и управление на шаблони за Word 2019

Научете как да създавате и управлявате шаблони за Word 2019 с нашето ръководство. Оптимизирайте документите си с персонализирани стилове.
Ето една линия. Има линия. Навсякъде линия-линия. Сред многото си функции Word 2013 ви дава опции за игра с линии, граници и полета. Има различни начини за прилагане на линии, граници и полета към вашия текст.
Често срещано използване на редове в Word е да приложите ред към заглавие във вашия документ. Това е форма на текстова декорация; плюс това помага да се раздели документът. Ето как се прави:
Поставете показалеца за вмъкване в заглавие или абзац.
От командния бутон Граници изберете командата Горна граница.
Ако искате да промените дебелината, цвета или стила на границата, извиквате диалоговия прозорец Граници и засенчване. Използвайте менютата Цвят и Ширина, за да приложите цвят и дебелина.
За да залепите поле около всяка поредица от думи или абзаци, извикайте диалоговия прозорец Граници и засенчване и изберете стил на кутия от колоната Настройка: кутия, сянка или 3-D. Щракнете върху OK.
Изберете първо текста и след това изберете Текст от падащия списък Приложи към в диалоговия прозорец Граници и засенчване.
Друг начин да поставите поле около пасаж от текст е да използвате текстово поле. За разлика от форматирането на текст, текстовото поле е графичен елемент, който можете да вмъкнете във вашия документ.
Някой ден, когато имате задача да създадете организационен бюлетин, можете да изненадате всичките си приятели и други, които са били достатъчно умни, за да избегнат тази задача, като измислите красиво заглавие, подобно на заглавието на бюлетина. Изглежда сложно и такова, но не е нищо повече от хитрото прилагане на граници.
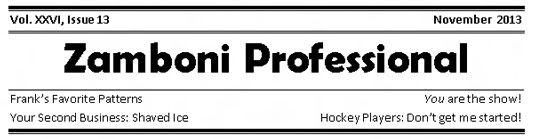
Ключът към създаването на такова заглавие е първо да въведете целия текст и след това да използвате диалоговия прозорец Borders and Shading, за да добавите различни стилове на граници над и под абзаците.
Използвайте прозореца за преглед в диалоговия прозорец Borders and Shading, за да зададете стила на линията. Щракнете с мишката в прозореца за преглед, за да добавите или премахнете редове над или под или от двете страни на текста.
Често срещан трик в дизайна на страници е да се приложи ред над или под текст. Редът е правило и помага да се раздели текстът, да се подчертае конкретен абзац или да се създаде блоков цитат, допълнителна информация или изтеглен цитат. Ето как:
Щракнете с мишката, за да поставите показалеца за вмъкване в даден параграф от текст.
Извикайте диалоговия прозорец Borders and Shading.
Изберете стил на линията, ширина и цвят, ако е необходимо.
Щракнете върху бутона отгоре.
Бутонът отгоре се намира от дясната страна на диалоговия прозорец Borders and Shading, в областта за преглед.
Щракнете върху бутона Долно.
Щракнете върху OK.
Може също да искате да коригирате полетата на абзаца навътре, така че текстът ви да се откроява допълнително на страницата.
Ако натиснете Enter, за да завършите абзаца, пренасяте форматирането на границата с показалеца за вмъкване към следващия параграф.
Понякога имате нужда от една от тези дебели, дебели линии, за да разбиете текста си. Изберете командата Хоризонтална линия от менюто Border. Word вмъква тънък мастилен щрих, преминаващ от лявото надясно поле.
За разлика от границата, хоризонталната линия не е прикрепена към абзац, така че не се повтаря за всеки нов абзац, който въвеждате.
За да регулирате хоризонталната линия, щракнете, за да я изберете с мишката. Около избраното изображение се появяват шест „дръжки“. Можете да плъзнете тези дръжки с мишката, за да зададете ширината или дебелината на линията.
Щракването двукратно върху хоризонталната линия показва диалоговия прозорец Форматиране на хоризонтална линия, където могат да се направят допълнителни корекции и да се добави цвят.
За да премахнете хоризонталната линия, щракнете веднъж, за да я изберете и след това натиснете клавиша Delete или Backspace.
В сравнение с поставянето на рамка около абзац, бихте си помислили, че поставянето на рамка около страница с текст би било лесно. Грешно! Опитайте тези стъпки:
Поставете показалеца за вмъкване на страницата, която искате да очертаете.
Извикайте диалоговия прозорец Borders and Shading.
Щракнете върху раздела Граница на страницата.
Изберете границата, която искате: Използвайте предварително зададено поле или изберете стил, цвят и ширина на линията.
Можете да изберете фънки арт модел от падащия списък Art.
Изберете кои страници искате да ограничат от падащия списък Прилагане към.
Можете да изберете Цял документ, за да поставите граници на всяка страница. За да изберете първата страница, изберете елемента Този раздел – Само първа страница. Други опции ви позволяват да избирате други страници и групи, както е показано в падащия списък.
И сега тайната:
Щракнете върху бутона Опции.
Появява се диалоговият прозорец Опции за граница и засенчване.
От падащия списък Измерване от изберете опцията Текст.
Опцията Edge of Page просто не работи с повечето принтери. Текстът прави.
Щракнете върху OK.
Щракнете върху OK, за да затворите диалоговия прозорец Граници и засенчване.
За да добавите повече „въздух“ между текста и границата, използвайте диалоговия прозорец „Опции за засенчване на границата“ и увеличете стойностите в областта на полето.
За да премахнете границата на страницата, изберете Няма под Настройки в стъпка 4 и след това щракнете върху OK.
Когато форматирате абзац, преди да напишете съдържанието му, забележете, че границите се придържат към абзаца като изхвърлена дъвка под обувката ви. За да отлепите досадните граници от абзац, избирате стил Без граница.
От менюто Border изберете Без граница.
В диалоговия прозорец Граници и засенчване щракнете двукратно върху бутона Няма и след това щракнете върху OK.
Можете също да използвате диалоговия прозорец Граници и засенчване, за да премахнете избирателно граници от текст. Използвайте прозореца за преглед и щракнете върху конкретна рамка, за да я премахнете.
Този поглед върху рисуването на линии, полета и граници в Word 2013 накара ли ви да копнеете за повече информация и прозрения за приложенията на Office 2013? Свободни сте да пробвате някой от курсовете за електронно обучение за LuckyTemplates . Изберете своя курс (може да се интересувате от повече от Office 2013 ), попълнете бърза регистрация и след това завъртете електронното обучение с опитайте! бутон. Ще сте на път за по-надеждно ноу-хау: Пълната версия е налична и в Office 2013 .
Научете как да създавате и управлявате шаблони за Word 2019 с нашето ръководство. Оптимизирайте документите си с персонализирани стилове.
Научете как да настроите отстъп на абзаци в Word 2016, за да подобрите визуалната комуникация на вашите документи.
Как да блокирам Microsoft Word да отваря файлове в режим само за четене в Windows Microsoft Word отваря файлове в режим само за четене, което прави невъзможно редактирането им? Не се притеснявайте, методите са по-долу
Как да коригирате грешки при отпечатването на неправилни документи на Microsoft Word Грешките при отпечатването на документи на Word с променени шрифтове, разхвърляни абзаци, липсващ текст или изгубено съдържание са доста чести. Въпреки това недейте
Ако сте използвали писалката или маркера, за да рисувате върху слайдовете на PowerPoint по време на презентация, можете да запазите чертежите за следващата презентация или да ги изтриете, така че следващия път, когато го покажете, да започнете с чисти слайдове на PowerPoint. Следвайте тези инструкции, за да изтриете чертежи с писалка и маркери: Изтриване на линии една в […]
Библиотеката със стилове съдържа CSS файлове, файлове с разширяем език на стиловия език (XSL) и изображения, използвани от предварително дефинирани главни страници, оформления на страници и контроли в SharePoint 2010. За да намерите CSS файлове в библиотеката със стилове на сайт за публикуване: Изберете Действия на сайта→Преглед Цялото съдържание на сайта. Появява се съдържанието на сайта. Библиотеката Style се намира в […]
Не затрупвайте аудиторията си с огромни числа. В Microsoft Excel можете да подобрите четливостта на вашите табла за управление и отчети, като форматирате числата си така, че да се показват в хиляди или милиони.
Научете как да използвате инструменти за социални мрежи на SharePoint, които позволяват на индивиди и групи да общуват, да си сътрудничат, споделят и да се свързват.
Юлианските дати често се използват в производствени среди като времеви печат и бърза справка за партиден номер. Този тип кодиране на дата позволява на търговците на дребно, потребителите и обслужващите агенти да идентифицират кога е произведен продуктът и по този начин възрастта на продукта. Юлианските дати се използват и в програмирането, военните и астрономията. Различно […]
Можете да създадете уеб приложение в Access 2016. И така, какво всъщност е уеб приложение? Е, уеб означава, че е онлайн, а приложението е просто съкращение от „приложение“. Персонализирано уеб приложение е онлайн приложение за база данни, достъпно от облака с помощта на браузър. Вие създавате и поддържате уеб приложението в настолната версия […]








