Създаване и управление на шаблони за Word 2019

Научете как да създавате и управлявате шаблони за Word 2019 с нашето ръководство. Оптимизирайте документите си с персонализирани стилове.
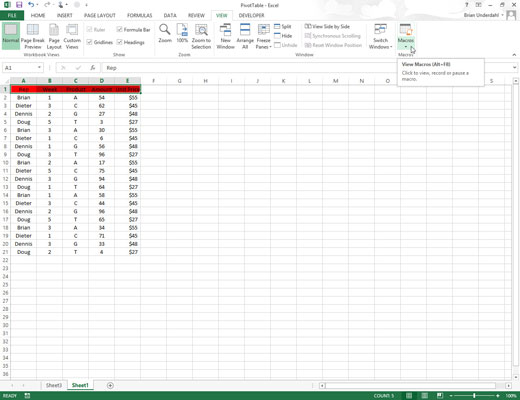
Щракнете върху опцията View Macros на командния бутон Macros в раздела View или натиснете Alt+WMV или Alt+F8.
Това действие отваря диалоговия прозорец за макроси, показващ всички имена на макросите, които сте дефинирали в работната книга и във вашата лична работна книга за макроси.
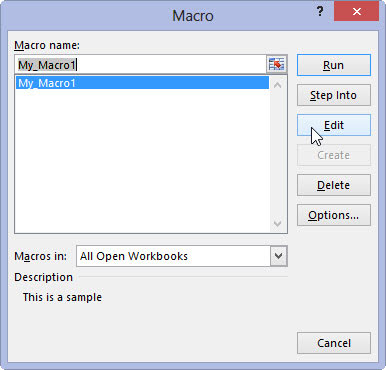
Щракнете върху името на макроса, който искате да редактирате, в списъчното поле Име на макроса и след това щракнете върху бутона Редактиране.
Това действие отваря редактора на Visual Basic с кода за вашия макрос, показан в прозореца на кода, освен ако не изберете името на макрос, записан в работната книга за лични макроси, и тази работна книга все още е скрита.
В този случай Excel показва диалогов прозорец за предупреждение, който ви казва, че не можете да редактирате скрит макрос, и ви информира, че трябва да разкриете тази работна книга. След това трябва да щракнете върху OK в диалоговия прозорец за предупреждение, да натиснете Escape, за да затворите диалоговия прозорец за макроси, и да покажете личната работна книга за макроси.
След като имате редовете код за макроса, показани в прозореца Код на редактора на Visual Basic, можете да редактирате всеки от неговите изрази, както е необходимо. Ако искате да получите разпечатка на редовете код във вашия макрос, преди да започнете да правите промени, изберете Файл→ Печат в лентата с менюта на редактора на Visual Basic или натиснете Ctrl+P.
Това действие отваря диалогов прозорец Print – VBAProject с бутона за опция Current Module, избран в секцията Range и квадратчето за отметка Code в секцията Print What, така че можете да продължите и да щракнете върху OK, за да накара Excel да отпечата всички изрази в макроса .
Когато редактирате командите на макроса, не забравяйте, че можете да използвате командата Редактиране→Отмяна (Ctrl+Z), за да отмените всяко изтриване, което направите по погрешка.
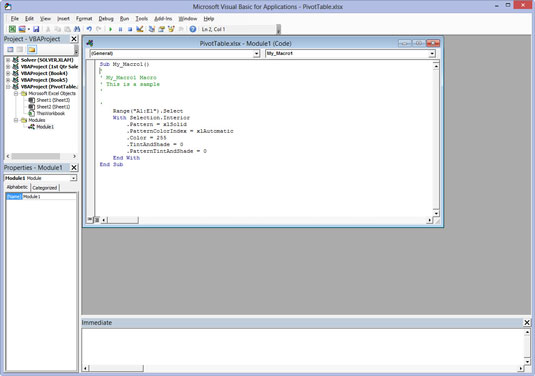
Редактирайте изразите в прозореца на кода на редактора на Visual Basic според нуждите.
След като приключите с редактирането на макроса, сте готови да се върнете към вашата електронна таблица, където можете да тествате модифицирания макрос и да се уверите, че не сте добавили някаква шантава, нежелана команда към макроса или, още по-лошо, не сте го осакатили така че вече изобщо не работи.
Редактирайте изразите в прозореца на кода на редактора на Visual Basic според нуждите.
След като приключите с редактирането на макроса, сте готови да се върнете към вашата електронна таблица, където можете да тествате модифицирания макрос и да се уверите, че не сте добавили някаква шантава, нежелана команда към макроса или, още по-лошо, не сте го осакатили така че вече изобщо не работи.
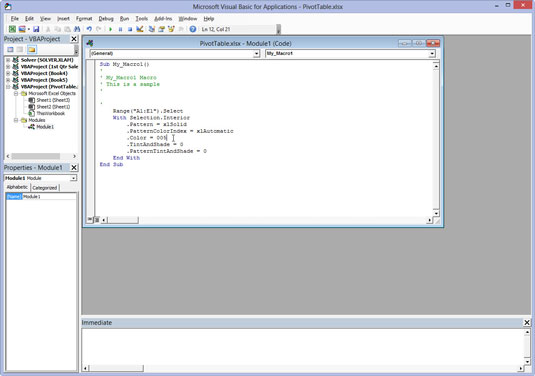
Щракнете върху бутона Преглед на Microsoft Excel в началото на стандартната лента с инструменти или щракнете върху минимизирания бутон на работната книга в лентата на задачите на Windows.
Изберете подходящо или безопасно място, където да тествате модифицирания си макрос и след това го стартирайте, или чрез натискане на клавишите за бърз достъп, или чрез натискане на Alt+F8, щракване върху него в списъчното поле на макроси и след това щракване върху бутона Изпълни.
Ако нещо не работи както е предвидено или ако макросът изобщо не работи, трябва да се върнете към редактора на Visual Basic и да намерите и коригирате грешките си. Щракнете върху командния бутон на Visual Basic в раздела Разработчик на лентата (Alt+LV), за да се върнете към редактора на Visual Basic и да опитате да редактирате кода още веднъж.
Ако всичко се проверява и работи по план, трябва да запазите промените си, както е посочено в стъпка 5.
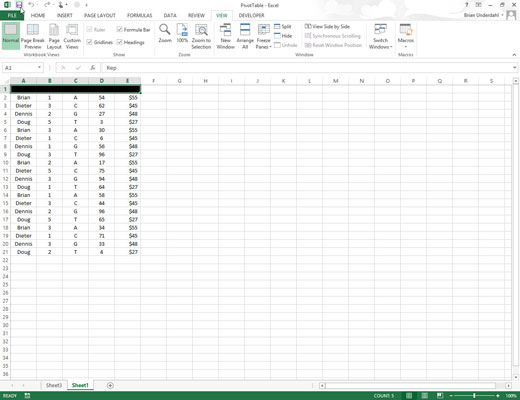
Щракнете върху бутона Запиши в лентата с инструменти за бърз достъп, за да запазите промените в модифицирания макрос, ако е съхранен като част от текущата работна книга.
Ако сте променили глобален макрос, записан като част от работната книга за лични макроси, трябва да излезете от Excel, за да запазите промените си в макроса. Когато щракнете върху бутона Затваряне на прозореца на програмата Excel или натиснете Alt+FX или Alt+F4, Excel показва диалогов прозорец за предупреждение, който пита дали искате да запишете промените, които сте направили във файла personal.xlsb.
Щракнете върху бутона Да, за да запазите вашите макро модификации, докато затваряте Excel.
Научете как да създавате и управлявате шаблони за Word 2019 с нашето ръководство. Оптимизирайте документите си с персонализирани стилове.
Научете как да настроите отстъп на абзаци в Word 2016, за да подобрите визуалната комуникация на вашите документи.
Как да блокирам Microsoft Word да отваря файлове в режим само за четене в Windows Microsoft Word отваря файлове в режим само за четене, което прави невъзможно редактирането им? Не се притеснявайте, методите са по-долу
Как да коригирате грешки при отпечатването на неправилни документи на Microsoft Word Грешките при отпечатването на документи на Word с променени шрифтове, разхвърляни абзаци, липсващ текст или изгубено съдържание са доста чести. Въпреки това недейте
Ако сте използвали писалката или маркера, за да рисувате върху слайдовете на PowerPoint по време на презентация, можете да запазите чертежите за следващата презентация или да ги изтриете, така че следващия път, когато го покажете, да започнете с чисти слайдове на PowerPoint. Следвайте тези инструкции, за да изтриете чертежи с писалка и маркери: Изтриване на линии една в […]
Библиотеката със стилове съдържа CSS файлове, файлове с разширяем език на стиловия език (XSL) и изображения, използвани от предварително дефинирани главни страници, оформления на страници и контроли в SharePoint 2010. За да намерите CSS файлове в библиотеката със стилове на сайт за публикуване: Изберете Действия на сайта→Преглед Цялото съдържание на сайта. Появява се съдържанието на сайта. Библиотеката Style се намира в […]
Не затрупвайте аудиторията си с огромни числа. В Microsoft Excel можете да подобрите четливостта на вашите табла за управление и отчети, като форматирате числата си така, че да се показват в хиляди или милиони.
Научете как да използвате инструменти за социални мрежи на SharePoint, които позволяват на индивиди и групи да общуват, да си сътрудничат, споделят и да се свързват.
Юлианските дати често се използват в производствени среди като времеви печат и бърза справка за партиден номер. Този тип кодиране на дата позволява на търговците на дребно, потребителите и обслужващите агенти да идентифицират кога е произведен продуктът и по този начин възрастта на продукта. Юлианските дати се използват и в програмирането, военните и астрономията. Различно […]
Можете да създадете уеб приложение в Access 2016. И така, какво всъщност е уеб приложение? Е, уеб означава, че е онлайн, а приложението е просто съкращение от „приложение“. Персонализирано уеб приложение е онлайн приложение за база данни, достъпно от облака с помощта на браузър. Вие създавате и поддържате уеб приложението в настолната версия […]








