Създаване и управление на шаблони за Word 2019

Научете как да създавате и управлявате шаблони за Word 2019 с нашето ръководство. Оптимизирайте документите си с персонализирани стилове.
Когато импортирате работна книга, понякога ще видите, че данните, макар и спретнато форматирани, не се показват като таблица в Excel. Често ще се сблъскате с подобни ситуации. Можете да използвате няколко техники за редактиране на работна книга, за да почистите работна книга.
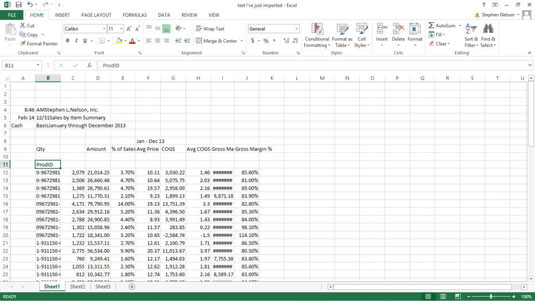
За да изтриете ненужни колони (това може да са празни колони или колони, които съхраняват данни, които не са ви необходими), щракнете върху буквата на колоната, за да изберете колоната. След това изберете командата Изтриване на раздела Начало.
Можете да изберете няколко колони за множество изтривания, като задържите клавиша Ctrl и след това щракнете поотделно върху буквите на колоните.
За да изтриете ненужни редове, следвате същите стъпки, които правите за изтриване на ненужни колони. Просто щракнете върху номера на реда и след това изберете командата Изтриване на раздела Начало. За да изтриете няколко реда, задръжте натиснат клавиша Ctrl и след това изберете номерата на редовете за всеки от редовете, които искате да изтриете. След като направите своя избор, изберете командата Изтриване на раздела Начало.
За да преоразмерите (увеличите ширината на) колона, така че съдържанието й да се показва ясно, щракнете двукратно върху десния ъгъл на полето с букви на колоната или щракнете върху AutoFit Column Width в падащото меню на бутона Формат (раздел Начало). Например колона H е твърде тясна, за да покаже нейните стойности. Excel показва няколко знака за лири (########) в клетките в колона H, за да покаже, че колоната е твърде тясна, за да покаже адекватно стойностите си.
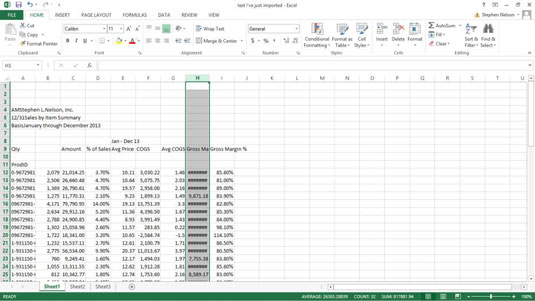
Просто щракнете двукратно върху етикета с буквата на колоната и Excel преоразмерява колоната, така че да е достатъчно широка, за да покаже стойностите или етикетите, съхранени в тази колона. Тук Excel е преоразмерил ширината на колона H, за да покаже нейните стойности.
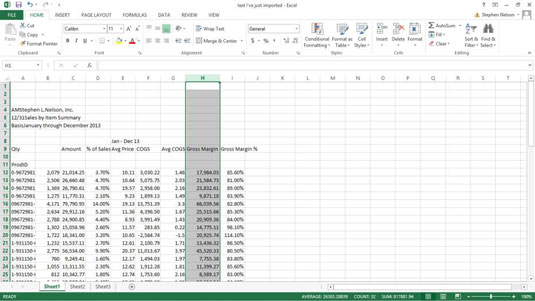
Можете също да преоразмерите колона, като я изберете и след това изберете командата Формат→ Ширина на колоната в раздела Начало. Когато Excel покаже диалоговия прозорец Ширина на колоната, можете да въведете по-голяма стойност в текстовото поле Ширина на колоната и след това да щракнете върху OK. Стойността, която въвеждате, е броят знаци, които могат да се поберат в колона.
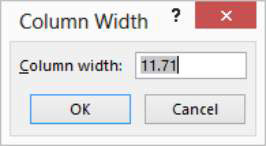
За вашите ръчно наклонени цигулари, можете също да преоразмерите колона, като щракнете и плъзнете левия ъгъл на полето с етикет на колоната. Можете да преоразмерите колоната до произволна ширина, като плъзнете тази граница.
В Excel 2007 и Excel 2010 изберете колоната и използвайте командата Формат→Ширина на раздела Начало, за да покажете диалоговия прозорец Ширина на колоната и да промените ширината на колоната.
Можете да преоразмерявате редовете, както преоразмерявате колоните. Просто изберете етикета с номера на ред и след това изберете командата Формат → Височина на реда в раздела Начало. Когато Excel покаже диалоговия прозорец Височина на реда, можете да въведете по-голяма стойност в текстовото поле Височина на реда.
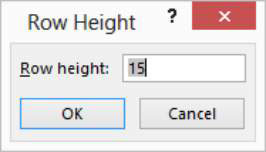
Височината на реда се измерва в точки. (Една точка е равна на 1/72 от инча.)
В Excel 2007 и Excel 2010 изберете реда и използвайте командата Формат → Височина на реда в раздела Начало, за да покажете диалоговия прозорец Височина на реда и да промените височината на реда.
За да изтриете съдържанието на диапазон, който съдържа ненужни данни, изберете диапазона на работния лист и след това изберете командата Изчистване→Изчистване на всички в раздела Начало. Excel изтрива както съдържанието на клетките в избрания диапазон, така и всяко форматиране, присвоено на тези клетки.
За да промените форматирането на стойностите в работна книга, която искате да анализирате, първо изберете диапазона на това, което искате да преформатирате. След това изберете командата Номер на раздела Начало. Когато Excel покаже диалоговия прозорец Форматиране на клетки, изберете от неговите раздели, за да промените форматирането на избрания диапазон.
Например, използвайте опции от раздела Число, за да присвоите числово форматиране на стойности в избрания диапазон. Използвате опции от раздела Подравняване, за да промените начина, по който текстът и стойностите са позиционирани в клетката, от раздела Шрифт, за да изберете шрифта, използван за стойности и етикети в избрания диапазон, и от раздела Border, за да зададете граници на клетка към избрания диапазон.
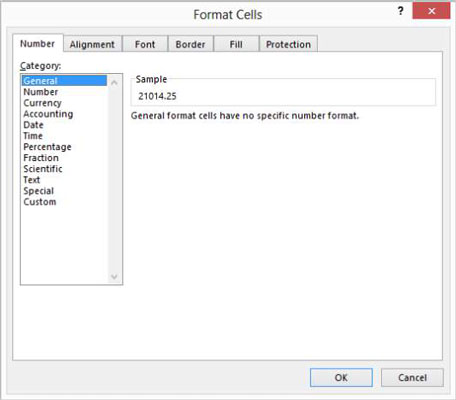
Бутоните и полетата, които се появяват точно над командния бутон Number, предоставят няколко удобни опции за форматиране с едно щракване. Например, можете да щракнете върху командния бутон, отбелязан със символа за валута, за да форматирате избрания диапазон с помощта на счетоводния формат.
За да копирате данните от работния лист, първо изберете данните, които искате да дублирате. Можете да копирате една клетка или диапазон от клетки. Изберете командата Копиране на раздела Начало и след това изберете диапазона, в който искате да поставите копираните данни. Запомнете: Можете да изберете една клетка или диапазон от клетки. След това изберете командата Поставяне на раздела Начало.
Можете също да копирате диапазони на работни листове, като плъзнете мишката. За да направите това, изберете диапазона на работния лист, който искате да копирате. След това задръжте натиснат клавиша Ctrl и плъзнете границата на диапазона.
За да преместите данните от работния лист на ново място, изберете диапазона, който съхранява данните. Изберете командата Изрязване на раздела Начало и щракнете върху клетката в горния ляв ъгъл на диапазона, в който искате да преместите данните на работния лист. След това изберете командата Поставяне на раздела Начало.
Можете също да местите диапазони на работния лист чрез плъзгане на мишката. За да направите това, изберете диапазона на работния лист, който искате да копирате, и след това плъзнете границата на диапазона.
Една от най-често срещаните команди, използвани за почистване на списък, е командата Find & Select в раздела Начало. За да използвате тази команда, първо изберете колоната с данните, които искате да почистите, като щракнете върху буквата на тази колона. След това изберете Find & Select→Replace, така че Excel да покаже диалоговия прозорец Find and Replace.
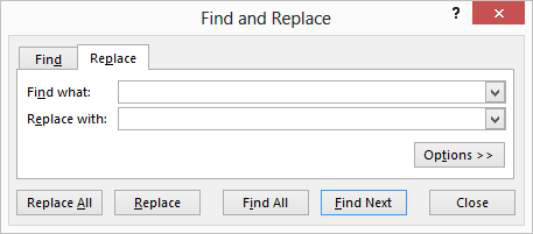
Въведете неправилния текст, който искате да намерите в текстовото поле Намери какво и след това въведете правилния текст в текстовото поле Замяна с. След това щракнете върху бутона Replace All, за да коригирате неправилния текст.
Научете как да създавате и управлявате шаблони за Word 2019 с нашето ръководство. Оптимизирайте документите си с персонализирани стилове.
Научете как да настроите отстъп на абзаци в Word 2016, за да подобрите визуалната комуникация на вашите документи.
Как да блокирам Microsoft Word да отваря файлове в режим само за четене в Windows Microsoft Word отваря файлове в режим само за четене, което прави невъзможно редактирането им? Не се притеснявайте, методите са по-долу
Как да коригирате грешки при отпечатването на неправилни документи на Microsoft Word Грешките при отпечатването на документи на Word с променени шрифтове, разхвърляни абзаци, липсващ текст или изгубено съдържание са доста чести. Въпреки това недейте
Ако сте използвали писалката или маркера, за да рисувате върху слайдовете на PowerPoint по време на презентация, можете да запазите чертежите за следващата презентация или да ги изтриете, така че следващия път, когато го покажете, да започнете с чисти слайдове на PowerPoint. Следвайте тези инструкции, за да изтриете чертежи с писалка и маркери: Изтриване на линии една в […]
Библиотеката със стилове съдържа CSS файлове, файлове с разширяем език на стиловия език (XSL) и изображения, използвани от предварително дефинирани главни страници, оформления на страници и контроли в SharePoint 2010. За да намерите CSS файлове в библиотеката със стилове на сайт за публикуване: Изберете Действия на сайта→Преглед Цялото съдържание на сайта. Появява се съдържанието на сайта. Библиотеката Style се намира в […]
Не затрупвайте аудиторията си с огромни числа. В Microsoft Excel можете да подобрите четливостта на вашите табла за управление и отчети, като форматирате числата си така, че да се показват в хиляди или милиони.
Научете как да използвате инструменти за социални мрежи на SharePoint, които позволяват на индивиди и групи да общуват, да си сътрудничат, споделят и да се свързват.
Юлианските дати често се използват в производствени среди като времеви печат и бърза справка за партиден номер. Този тип кодиране на дата позволява на търговците на дребно, потребителите и обслужващите агенти да идентифицират кога е произведен продуктът и по този начин възрастта на продукта. Юлианските дати се използват и в програмирането, военните и астрономията. Различно […]
Можете да създадете уеб приложение в Access 2016. И така, какво всъщност е уеб приложение? Е, уеб означава, че е онлайн, а приложението е просто съкращение от „приложение“. Персонализирано уеб приложение е онлайн приложение за база данни, достъпно от облака с помощта на браузър. Вие създавате и поддържате уеб приложението в настолната версия […]








