Създаване и управление на шаблони за Word 2019

Научете как да създавате и управлявате шаблони за Word 2019 с нашето ръководство. Оптимизирайте документите си с персонализирани стилове.
Word 2010 ви позволява да работите с графики (само не забравяйте, че Word не е графична програма). Можете да използвате някои от функциите за коригиране на Word за работа с илюстрации на документ.
Можете да промените размера на изображението на страницата:
Щракнете, за да изберете изображението.
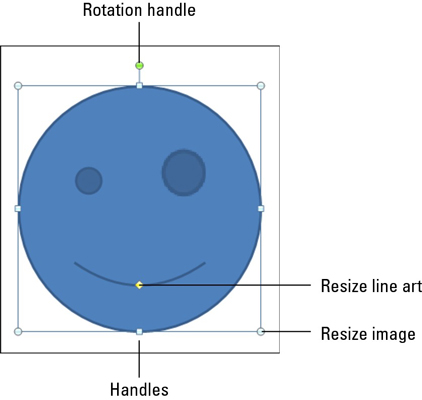
Изображението расте дръжки.
Задръжте натиснат клавиша Shift.
Използвайте мишката, за да плъзнете една от четирите ъглови дръжки на изображението навътре или навън, за да направите изображението пропорционално по-малко или по-голямо.
Пуснете клавиша Shift.
Задържането на клавиша Shift запазва изображението пропорционално. В противен случай променяте размерите на изображението, когато преоразмерявате, което изкривява изображението. Например, хванете горната дръжка и плъзнете нагоре или надолу, за да направите изображението по-високо или по-късо.
Можете да използвате бутоните в областта Размер на раздела Формат, за да избутвате размера на изображението вертикално или хоризонтално или да въведете конкретни стойности за размера на изображението.
В графичния жаргон изрязването работи като да вземете ножица към изображението: Вие правите изображението по-малко, но по този начин премахвате част от съдържанието, точно както един ядосан, намусен тийнейджър би използвал ножици, за да премахне бившата си приятелка, измамница от абитуриентска снимка. Тази фигура показва пример.
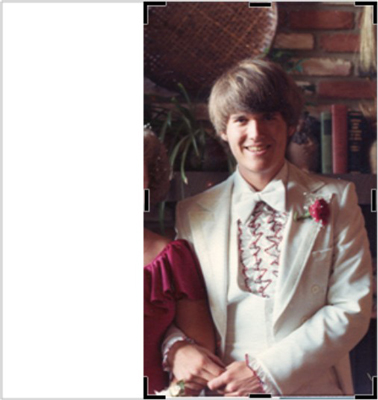
Ето как да изрежете:
Щракнете върху изображението веднъж, за да го изберете.
Щракнете върху бутона Изрязване в групата Размер на раздела Формат.
Сега сте в режим на изрязване, който работи много като преоразмеряване на изображение.
Плъзнете манипулатор на изображението навътре, за да изрежете, което отрязва една или две страни от изображението.
След като приключите с изрязването, щракнете отново върху командния бутон Изрязване, за да изключите този режим.
Имате два удобни начина да завъртите изображение:
Фиксирано завъртане: Използвайте менюто Завъртане, което се намира в групата Подреждане на раздела Формат. От менюто можете да изберете да завъртите изображението на 90 градуса наляво или надясно или да обърнете изображението хоризонтално или вертикално.
Свободно завъртане: Използвайте мишката, за да хванете дръжката за завъртане в горната част на изображението. Плъзнете мишката, за да завъртите изображението под произволен ъгъл.
Снимките могат да се манипулират с помощта на инструментите, намиращи се в групата Регулиране в раздела Инструменти за изображения Формат. Налични са само няколко инструмента, но добрата новина е, че бутонът на всеки инструмент показва меню, пълно с опции, визуализиращи как ще бъде засегнато изображението. За да направите промяната, просто изберете опция от менюто на съответния бутон.
Например, за да измиете картина, която сте поставили зад текста си, изберете Измиване на цвета от частта Преоцветяване на менюто на бутона Цвят.
Групата Подреждане на раздела Формат предлага бутони, които можете да използвате, за да подредите как се появяват множество снимки:
Извеждане отпред и изпращане отзад: Новите изображения, които натискате надолу на страница, се появяват едно върху друго. Не забелязвате това подреждане, освен ако две изображения не се припокриват. Когато сте недоволни от припокриването, можете да промените реда на изображението, като използвате тези бутони.
Подравняване: За да ви помогне да поддържате няколко изображения подредени, използвайте менюто на бутона Подравняване. Първо изберете няколко изображения, като задържите клавиша Shift, докато щраквате върху всяко едно. След това изберете опция за подравняване, като Подравняване по средата, от менюто на бутона Подравняване, за да подредите правилно изображенията в хоризонтална линия.
За да ви помогнем да организирате няколко изображения на страница, покажете мрежата:
Щракнете върху раздела Изглед.
От групата Показване/Скриване изберете Линии на мрежата.
Мигновено страницата се превръща в милиметрова хартия, за да ви помогне да позиционирате вашите графики и текст.
Научете как да създавате и управлявате шаблони за Word 2019 с нашето ръководство. Оптимизирайте документите си с персонализирани стилове.
Научете как да настроите отстъп на абзаци в Word 2016, за да подобрите визуалната комуникация на вашите документи.
Как да блокирам Microsoft Word да отваря файлове в режим само за четене в Windows Microsoft Word отваря файлове в режим само за четене, което прави невъзможно редактирането им? Не се притеснявайте, методите са по-долу
Как да коригирате грешки при отпечатването на неправилни документи на Microsoft Word Грешките при отпечатването на документи на Word с променени шрифтове, разхвърляни абзаци, липсващ текст или изгубено съдържание са доста чести. Въпреки това недейте
Ако сте използвали писалката или маркера, за да рисувате върху слайдовете на PowerPoint по време на презентация, можете да запазите чертежите за следващата презентация или да ги изтриете, така че следващия път, когато го покажете, да започнете с чисти слайдове на PowerPoint. Следвайте тези инструкции, за да изтриете чертежи с писалка и маркери: Изтриване на линии една в […]
Библиотеката със стилове съдържа CSS файлове, файлове с разширяем език на стиловия език (XSL) и изображения, използвани от предварително дефинирани главни страници, оформления на страници и контроли в SharePoint 2010. За да намерите CSS файлове в библиотеката със стилове на сайт за публикуване: Изберете Действия на сайта→Преглед Цялото съдържание на сайта. Появява се съдържанието на сайта. Библиотеката Style се намира в […]
Не затрупвайте аудиторията си с огромни числа. В Microsoft Excel можете да подобрите четливостта на вашите табла за управление и отчети, като форматирате числата си така, че да се показват в хиляди или милиони.
Научете как да използвате инструменти за социални мрежи на SharePoint, които позволяват на индивиди и групи да общуват, да си сътрудничат, споделят и да се свързват.
Юлианските дати често се използват в производствени среди като времеви печат и бърза справка за партиден номер. Този тип кодиране на дата позволява на търговците на дребно, потребителите и обслужващите агенти да идентифицират кога е произведен продуктът и по този начин възрастта на продукта. Юлианските дати се използват и в програмирането, военните и астрономията. Различно […]
Можете да създадете уеб приложение в Access 2016. И така, какво всъщност е уеб приложение? Е, уеб означава, че е онлайн, а приложението е просто съкращение от „приложение“. Персонализирано уеб приложение е онлайн приложение за база данни, достъпно от облака с помощта на браузър. Вие създавате и поддържате уеб приложението в настолната версия […]








