Създаване и управление на шаблони за Word 2019

Научете как да създавате и управлявате шаблони за Word 2019 с нашето ръководство. Оптимизирайте документите си с персонализирани стилове.
Microsoft предлага няколко уеб приложения на Office Online за Word, Excel, PowerPoint и OneNote като част от вашия акаунт в Windows и съхранение в OneDrive в облака. Можете да използвате Excel Online, за да редактирате работни листове, запазени във вашия OneDrive онлайн, направо във вашия уеб браузър.
Това е много полезно за онези случаи, когато трябва да направите редакции в последния момент на лист на Excel, но нямате достъп до устройство, на което е инсталиран Excel 2019. Докато устройството има интернет връзка и работи с уеб браузър, който поддържа Excel Online (като Internet Explorer на таблет Surface Pro или дори Safari на MacBook Pro), можете да правите редакции в единадесетия час на данните, формулите, и дори диаграми, които автоматично се записват във файла на работната книга на Excel във вашия OneDrive.
Голямата част от използването на Excel Online за редактиране на копие на вашата онлайн работна книга е, че тя работи успешно под най-новите версии на Microsoft Edge Explorer, както и под най-новите версии на много други популярни уеб браузъри, включително Mozilla Firefox за Windows, Mac, и Linux, както и уеб браузъра Safari на Macintosh на iMac и iPad.
За да редактирате работна книга, запазена във вашия OneDrive с Excel Online, изпълнете следните прости стъпки:
Стартирайте уеб браузъра на вашето устройство, което поддържа уеб приложението Excel, след което отидете на Office.live.com и влезте в акаунта си в Windows.
Уеб страницата на Microsoft Office Home ви приветства във вашия акаунт в Office 365. Под Приложения на тази страница виждате куп бутони за всяко от онлайн приложенията.
Щракнете върху бутона Excel под Приложения.
Excel Online показва екран Добре дошли в Excel във вашия уеб браузър. Този екран е донякъде подобен на отворения екран в Excel 2019. В горната част на този екран, под етикета Нов, се появяват куп миниатюри на шаблони в един ред, започвайки с Нова празна работна книга. Под реда с шаблони на Excel виждате следните опции за избор на файла, който искате да редактирате: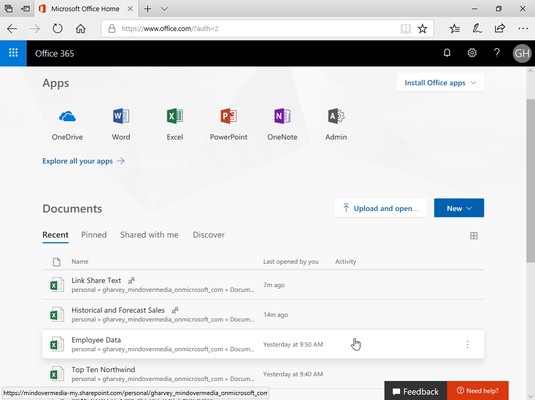
Избиране на работна книга, запазена в OneDrive, за отваряне за редактиране в Excel Online.
Ако не можете да намерите файла на работната книга, който искате да редактирате, с помощта на тези опции, щракнете върху текстовото поле за търсене на приложения, документи, хора и сайтове в горната част на екрана Добре дошли в Excel и започнете да въвеждате името му тук. Докато пишете, Excel Online ще покаже списък с резултати, съответстващи на въведените от вас знаци.
Намерете файла на работната книга на Excel, който искате да редактирате, и след това щракнете върху името му.
Веднага след като изберете името на файла на работната книга за редактиране, Excel Online отваря работната книга в нов раздел във вашия уеб браузър, в изгледа за редактиране заедно с бутон Файл и лентата Начало, Вмъкване, Данни, Преглед и Преглед раздели.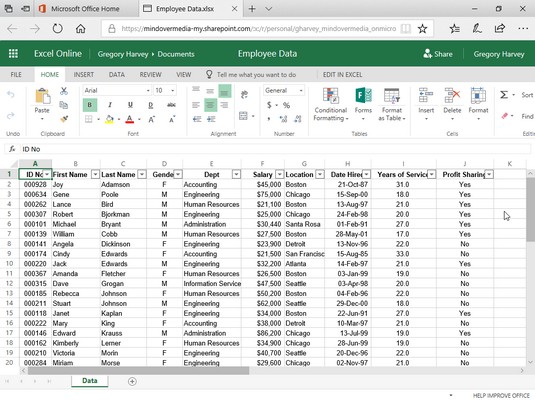
Използване на Excel Online за редактиране на работна книга, запазена в OneDrive в моя уеб браузър.
След това можете да използвате бутоните с опции в разделите Начало и Вмъкване (повечето от които са идентични с тези в разделите Начало и Вмъкване на лентата на Excel 2019), за да промените оформлението или форматирането на данните и диаграмите на който и да е от листовете му . Можете да използвате опциите в раздела Данни, за да преизчислите вашата работна книга на Excel и да сортирате данните във възходящ или низходящ ред в нейните работни листове. Можете също да използвате опциите в Преглед, добавяне и показване на коментари в клетките на работните листове, както и опциите в раздела Изглед, за да изключите заглавия и линии на мрежата и да превключите обратно към изглед за четене. Можете също да добавяте нови данни към работните листове, както и да редактирате съществуващи данни, точно както правите в Excel 2019.
Имайте предвид, че ако отворите файл с работна книга в Excel Online, който съдържа функции, които не могат да се покажат във вашия браузър, файлът ще се отвори в нов раздел без лентата и „Има някои функции във вашата работна книга, които не можем показване в браузъра“ ще се появи над зоната на работния лист. За да продължите и редактирате копие на файла на работната книга с Excel Online без функциите, които не могат да бъдат показани, щракнете върху бутона за падащо меню Редактиране на работната книга и след това щракнете върху опцията Редактиране в браузъра в падащото меню (ако Excel е инсталиран на вашето устройство и искате достъп до всички функции на работната книга, щракнете върху опцията Редактиране в Excel вместо това). Когато изберете опцията Редактиране в браузъра, се появява диалогов прозорец Редактиране на копие. Когато щракнете върху бутона Редактиране на копие, се появява диалогов прозорец Запиши като и показва Редактиране, добавен към оригиналното име на файла.
Когато приключите с редактирането на работната книга на Excel, щракнете върху бутона Затваряне в раздела на вашия уеб браузър, за да запазите промените си. Ако искате да запишете копие под ново име на файл в същата папка на OneDrive, щракнете върху Файл → Запиши като и след това щракнете върху опцията Запиши като, за да отворите диалогов прозорец Запиши като, където можете да редактирате името на файла, което се показва в текстовото поле преди да щракнете върху бутона за запазване. (Или поставете отметка в квадратчето Презаписване на съществуващи файлове, ако искате да запишете промените под същото име на файл.)
Приложението Excel Online е магьосник за лесно редактиране, форматиране и промени в оформлението на вашите данни и диаграми с помощта на общи команди в раздела Начало, Вмъкване и дори Инструменти за диаграма (когато е избрана диаграма). Въпреки това, Excel Online няма поддръжка за графични обекти, различни от фигури и снимки, записани на диск, които можете да вмъкнете с много ограничени опции за форматиране и редактиране.
За онези моменти, когато имате нужда от повече възможности за редактиране, можете да отворите работната книга в локално копие на Excel (ако приемем, че устройството, което използвате, има инсталирана съвместима версия на Excel), като щракнете върху командния бутон Редактиране в Excel на Лента. Или можете да изтеглите копие на работната книга на Excel на вашия локален офис компютър (където имате инсталиран Excel 2019), като изберете Файл → Запиши като → Изтеглете копие и направите по-разширените редакции на това изтеглено копие на файла, след като върнете се в офиса.
Научете как да създавате и управлявате шаблони за Word 2019 с нашето ръководство. Оптимизирайте документите си с персонализирани стилове.
Научете как да настроите отстъп на абзаци в Word 2016, за да подобрите визуалната комуникация на вашите документи.
Как да блокирам Microsoft Word да отваря файлове в режим само за четене в Windows Microsoft Word отваря файлове в режим само за четене, което прави невъзможно редактирането им? Не се притеснявайте, методите са по-долу
Как да коригирате грешки при отпечатването на неправилни документи на Microsoft Word Грешките при отпечатването на документи на Word с променени шрифтове, разхвърляни абзаци, липсващ текст или изгубено съдържание са доста чести. Въпреки това недейте
Ако сте използвали писалката или маркера, за да рисувате върху слайдовете на PowerPoint по време на презентация, можете да запазите чертежите за следващата презентация или да ги изтриете, така че следващия път, когато го покажете, да започнете с чисти слайдове на PowerPoint. Следвайте тези инструкции, за да изтриете чертежи с писалка и маркери: Изтриване на линии една в […]
Библиотеката със стилове съдържа CSS файлове, файлове с разширяем език на стиловия език (XSL) и изображения, използвани от предварително дефинирани главни страници, оформления на страници и контроли в SharePoint 2010. За да намерите CSS файлове в библиотеката със стилове на сайт за публикуване: Изберете Действия на сайта→Преглед Цялото съдържание на сайта. Появява се съдържанието на сайта. Библиотеката Style се намира в […]
Не затрупвайте аудиторията си с огромни числа. В Microsoft Excel можете да подобрите четливостта на вашите табла за управление и отчети, като форматирате числата си така, че да се показват в хиляди или милиони.
Научете как да използвате инструменти за социални мрежи на SharePoint, които позволяват на индивиди и групи да общуват, да си сътрудничат, споделят и да се свързват.
Юлианските дати често се използват в производствени среди като времеви печат и бърза справка за партиден номер. Този тип кодиране на дата позволява на търговците на дребно, потребителите и обслужващите агенти да идентифицират кога е произведен продуктът и по този начин възрастта на продукта. Юлианските дати се използват и в програмирането, военните и астрономията. Различно […]
Можете да създадете уеб приложение в Access 2016. И така, какво всъщност е уеб приложение? Е, уеб означава, че е онлайн, а приложението е просто съкращение от „приложение“. Персонализирано уеб приложение е онлайн приложение за база данни, достъпно от облака с помощта на браузър. Вие създавате и поддържате уеб приложението в настолната версия […]








