Създаване и управление на шаблони за Word 2019

Научете как да създавате и управлявате шаблони за Word 2019 с нашето ръководство. Оптимизирайте документите си с персонализирани стилове.
Excel 2013 ви позволява да разделите прозореца на активния работен лист на два или четири панела. След като разделите прозореца на прозорци, можете да използвате хоризонталните и вертикалните ленти за превъртане на работната книга на Excel, за да изведете различни части от един и същ работен лист в изглед.
Това е чудесно за сравняване на данните в различни секции на таблица, които иначе не биха били четливи, ако сте намалили мащаба достатъчно, за да се показват и двата раздела в прозореца на работния лист.
За да разделите прозореца на работния лист на панели, позиционирайте показалеца на клетка в работния лист в клетката, чиято горна граница маркира мястото, където искате да се извърши хоризонталното разделяне, а лявата граница маркира мястото, където искате да се извърши вертикалното разделяне преди щракване върху бутона Разделяне в раздела Изглед на лентата (или натискане на Alt+WS).
След това Excel разделя прозореца на четири прозореца (два вертикални и два хоризонтални), така че показалецът на клетката да е в горния ляв ъгъл на панела в долния десен ъгъл.
За да разделите прозореца на два вертикални панела, поставяте показалеца на клетка в първия ред на колоната, където трябва да се случи разделянето. За да разделите прозореца на два хоризонтални панела, поставяте показалеца на клетка в колона A на реда, където трябва да се случи разделянето.
Excel показва границите на прозорците, които създавате в прозореца на документа, с лента, която завършва с вертикалната или хоризонталната разделена лента. За да промените размера на панел, позиционирате белия кръст върху съответната разделителна лента. След това веднага щом показалецът се промени на двупосочна стрелка, плъзнете лентата, докато екранът стане с правилния размер и освободете бутона на мишката.
Когато разделите прозорец на панели, Excel автоматично синхронизира превъртането в зависимост от това как сте разделили работния лист. Когато разделите прозорец на два хоризонтални панела, прозорецът на работния лист съдържа една хоризонтална лента за превъртане и две отделни вертикални ленти за превъртане. Това означава, че цялото хоризонтално превъртане на двата панела е синхронизирано, докато вертикалното превъртане на всеки панел остава независимо.
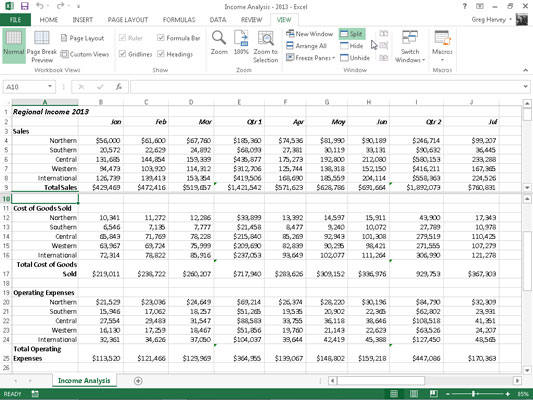
Когато разделите прозорец на два вертикални прозореца, ситуацията е обратна. Прозорецът на работния лист съдържа една вертикална лента за превъртане и две отделни хоризонтални ленти за превъртане. Това означава, че цялото вертикално превъртане на двата панела е синхронизирано, докато хоризонталното превъртане на всеки панел остава независимо.
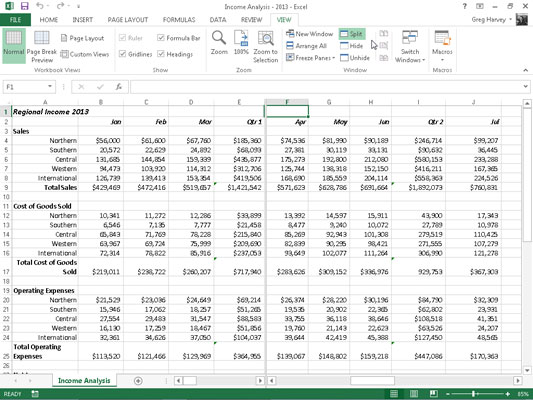
Когато разделите прозорец на два хоризонтални и два вертикални прозореца, прозорецът на работния лист съдържа две хоризонтални ленти за превъртане и две отделни вертикални ленти за превъртане. Това означава, че вертикалното превъртане се синхронизира в горните два прозореца, когато използвате горната вертикална лента за превъртане и се синхронизира за долните два прозореца, когато използвате долната вертикална лента за превъртане.
По същия начин хоризонталното превъртане се синхронизира за левите два прозореца, когато използвате хоризонталната лента за превъртане отляво, и се синхронизира за десните два прозореца, когато използвате хоризонталната лента за превъртане отдясно.
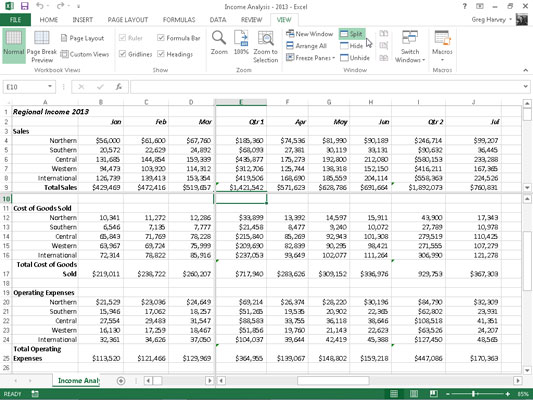
За да премахнете всички прозорци от прозорец, когато вече не се нуждаете от тях, просто щракнете върху бутона Разделяне в раздела Изглед на лентата, натиснете Alt+WS или плъзнете разделителната лента (с черния двуглав курсор със стрелка за разделяне) или за хоризонталния или вертикалния панел, докато стигнете до един от ръбовете на прозореца на работния лист.
Можете също да премахнете панел, като позиционирате показалеца на мишката върху лента за разделяне на панела и след това, когато се промени в двупосочна стрелка за разделяне, щракнете двукратно върху него.
Имайте предвид, че можете да замразите панелите в прозореца, така че информацията в горния панел и/или в най-левия прозорец да остане в прозореца на работния лист през цялото време, без значение до какви други колони и редове превъртате или колко увеличавате и излезте върху данните.
Научете как да създавате и управлявате шаблони за Word 2019 с нашето ръководство. Оптимизирайте документите си с персонализирани стилове.
Научете как да настроите отстъп на абзаци в Word 2016, за да подобрите визуалната комуникация на вашите документи.
Как да блокирам Microsoft Word да отваря файлове в режим само за четене в Windows Microsoft Word отваря файлове в режим само за четене, което прави невъзможно редактирането им? Не се притеснявайте, методите са по-долу
Как да коригирате грешки при отпечатването на неправилни документи на Microsoft Word Грешките при отпечатването на документи на Word с променени шрифтове, разхвърляни абзаци, липсващ текст или изгубено съдържание са доста чести. Въпреки това недейте
Ако сте използвали писалката или маркера, за да рисувате върху слайдовете на PowerPoint по време на презентация, можете да запазите чертежите за следващата презентация или да ги изтриете, така че следващия път, когато го покажете, да започнете с чисти слайдове на PowerPoint. Следвайте тези инструкции, за да изтриете чертежи с писалка и маркери: Изтриване на линии една в […]
Библиотеката със стилове съдържа CSS файлове, файлове с разширяем език на стиловия език (XSL) и изображения, използвани от предварително дефинирани главни страници, оформления на страници и контроли в SharePoint 2010. За да намерите CSS файлове в библиотеката със стилове на сайт за публикуване: Изберете Действия на сайта→Преглед Цялото съдържание на сайта. Появява се съдържанието на сайта. Библиотеката Style се намира в […]
Не затрупвайте аудиторията си с огромни числа. В Microsoft Excel можете да подобрите четливостта на вашите табла за управление и отчети, като форматирате числата си така, че да се показват в хиляди или милиони.
Научете как да използвате инструменти за социални мрежи на SharePoint, които позволяват на индивиди и групи да общуват, да си сътрудничат, споделят и да се свързват.
Юлианските дати често се използват в производствени среди като времеви печат и бърза справка за партиден номер. Този тип кодиране на дата позволява на търговците на дребно, потребителите и обслужващите агенти да идентифицират кога е произведен продуктът и по този начин възрастта на продукта. Юлианските дати се използват и в програмирането, военните и астрономията. Различно […]
Можете да създадете уеб приложение в Access 2016. И така, какво всъщност е уеб приложение? Е, уеб означава, че е онлайн, а приложението е просто съкращение от „приложение“. Персонализирано уеб приложение е онлайн приложение за база данни, достъпно от облака с помощта на браузър. Вие създавате и поддържате уеб приложението в настолната версия […]








