Създаване и управление на шаблони за Word 2019

Научете как да създавате и управлявате шаблони за Word 2019 с нашето ръководство. Оптимизирайте документите си с персонализирани стилове.
Слайдовете на PowerPoint са нищо без обекти. Обектите са елементи – като текст, картини и диаграми – които придават смисъл и съдържание на иначе безформените и празни слайдове. Когато става въпрос за предмети обаче, понякога по-малко е повече. Не прекалявайте, като претрупвате слайдовете си с толкова много предмети, че основната точка на слайда да бъде скрита.
Повечето от обектите във вашите слайдове са текстови обекти, които ви позволяват да въвеждате текст в слайдовете си.
Всеки слайд има оформление на слайд, което се състои от един или повече заместители. А контейнер е просто площ върху предметно стъкло, което е запазено за текстови, графични колекции, графика, или някакъв друг тип обект. Например, слайд, който използва оформлението на заглавието, има два заместителя за текстови обекти: единият за заглавието, а другият за подзаглавието. Използвате екрана на задачите Оформление на слайда, за да изберете оформлението, когато създавате нови слайдове. Можете да промените оформлението по-късно, както и да добавите още обекти към слайда. Можете също да изтривате, премествате или преоразмерявате обекти, ако желаете.
Можете да добавяте много различни типове обекти, като изрезки, диаграми, графики, фигури и т.н. Можете да добавите още обекти към вашия слайд с един от инструментите, които се появяват в лентата с инструменти за рисуване в долната част на екрана или като използвате иконите, които се появяват в центъра на слайдовете, създадени с помощта на оформленията на съдържанието.
Всеки обект заема правоъгълна област на слайда. Съдържанието на обекта може или не може да запълни визуално правоъгълната област, но можете да видите очертанията на обекта, когато го изберете.
Обектите могат да се припокриват. Обикновено не искате да го правят, но понякога това създава джаз ефект. Можете например да поставите някакъв текст върху някакъв клип арт.
Преди да можете да редактирате нещо в слайд, трябва да изберете обекта, който съдържа това, което искате да редактирате. Например, не можете да започнете да пишете, за да редактирате текст на екрана. Вместо това първо трябва да изберете текстовия обект, който съдържа текста, който искате да редактирате. По същия начин трябва да изберете други типове обекти, преди да можете да редактирате тяхното съдържание.
Имайте предвид, че трябва да сте в нормален изглед, за да изберете отделни обекти на слайда. В изгледа за сортиране на слайдове можете да изберете цели слайдове, но не и отделни елементи върху тях.
Ето някои насоки, които трябва да имате предвид при избора на обекти:
Натискането на Tab за избор на обекти е удобно, когато не можете лесно да посочите обекта, който искате да изберете. Този проблем може да възникне, ако обектът, който искате, е заровен под друг обект или ако обектът е празен или невидим по друг начин и не сте сигурни в местоположението му.
Когато изберете обект, около него се появява контурна кутия, както е показано на Фигура 2-1. Ако погледнете внимателно кутията, можете да видите, че има любовни дръжки, по една на всеки ъгъл и една в средата на всеки ръб. Можете да използвате тези любовни дръжки, за да регулирате размера на обект. Можете също да хванете ръба на кутията между любовните дръжки, за да преместите обекта върху слайда. (Технически, любовните дръжки се наричат дръжки за оразмеряване. )
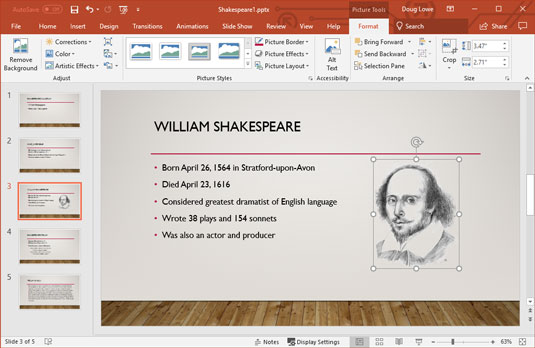
Можете да преоразмерите този обект, като се хванете за неговите любовни дръжки.
Когато преместите или преоразмерите обект, обектът ще има тенденция да се подравнява с близките обекти. Ще видите изскачащи линии за подравняване, когато преместите обекта в подравняване с други обекти на слайда. Ако пуснете бутона на мишката, когато се появят знаците за подравняване, обектът ще щракне до посоченото подравняване.
В допълнение, за много видове обекти се появява кръгла стрелка, наречена дръжка за завъртане , която плава над обекта. Можете да завъртите обекта, като хванете тази дръжка и я плъзнете в кръг. (Не всички типове обекти обаче могат да се завъртат. Например, не можете да завъртите диаграми.)
За да промените размера на обект, щракнете върху обекта, за да го изберете и след това вземете една от любовните дръжки, като щракнете. Задръжте натиснат бутона на мишката и след това преместете мишката, за да промените размера на обекта.
Различните манипулатори на обект ви дават различни начини да промените размера на обекта:
Ако задържите клавиша Ctrl, докато плъзгате една от дръжките за любов, обектът остава центриран в текущата си позиция на слайда, докато размерът му се регулира. Опитайте да видите какво имам предвид. Също така опитайте да задържите клавиша Shift, докато плъзгате обект, като използвате една от ъгловите дръжки за любов. Тази комбинация поддържа пропорциите на обекта, когато го преоразмерите.
Промяната на размера на текстов обект не променя размера на текста в обекта; той променя само размера на рамката, която съдържа текста. Промяната на ширината на текстов обект е еквивалентна на промяна на полетата в текстов процесор: прави текстовите редове по-широки или по-тесни. За да промените размера на текста в текстов обект, трябва да промените размера на шрифта.
За да преместите обект, щракнете някъде в полето за очертания — с изключение на дръжката на любовта — и след това плъзнете обекта до новия му локал. Имайте предвид, че за форми и други графични обекти не е нужно да щраквате точно върху очертаването на полето – можете да щракнете и плъзнете навсякъде в обекта, за да го преместите. Но за обекти, които съдържат текст, трябва да щракнете върху самото контурно поле, за да плъзнете обекта на ново място.
Контурното поле може да бъде трудно да се види, ако имате изискан фон на вашите слайдове. Ако изберете обект и имате проблеми с виждането на контура, опитайте да примижавате или да почистите екрана на монитора. Или, при тежко време, опитайте да изберете раздела Изглед на лентата и след това да изберете една от опциите Цвят/Сива скала:
Преглеждането на слайда в сиво или чисто черно и бяло може да направи любовните дръжки по-лесни за забелязване. За да превключите обратно към пълноцветен изглед, щракнете върху Назад към цветен изглед.
Научете как да създавате и управлявате шаблони за Word 2019 с нашето ръководство. Оптимизирайте документите си с персонализирани стилове.
Научете как да настроите отстъп на абзаци в Word 2016, за да подобрите визуалната комуникация на вашите документи.
Как да блокирам Microsoft Word да отваря файлове в режим само за четене в Windows Microsoft Word отваря файлове в режим само за четене, което прави невъзможно редактирането им? Не се притеснявайте, методите са по-долу
Как да коригирате грешки при отпечатването на неправилни документи на Microsoft Word Грешките при отпечатването на документи на Word с променени шрифтове, разхвърляни абзаци, липсващ текст или изгубено съдържание са доста чести. Въпреки това недейте
Ако сте използвали писалката или маркера, за да рисувате върху слайдовете на PowerPoint по време на презентация, можете да запазите чертежите за следващата презентация или да ги изтриете, така че следващия път, когато го покажете, да започнете с чисти слайдове на PowerPoint. Следвайте тези инструкции, за да изтриете чертежи с писалка и маркери: Изтриване на линии една в […]
Библиотеката със стилове съдържа CSS файлове, файлове с разширяем език на стиловия език (XSL) и изображения, използвани от предварително дефинирани главни страници, оформления на страници и контроли в SharePoint 2010. За да намерите CSS файлове в библиотеката със стилове на сайт за публикуване: Изберете Действия на сайта→Преглед Цялото съдържание на сайта. Появява се съдържанието на сайта. Библиотеката Style се намира в […]
Не затрупвайте аудиторията си с огромни числа. В Microsoft Excel можете да подобрите четливостта на вашите табла за управление и отчети, като форматирате числата си така, че да се показват в хиляди или милиони.
Научете как да използвате инструменти за социални мрежи на SharePoint, които позволяват на индивиди и групи да общуват, да си сътрудничат, споделят и да се свързват.
Юлианските дати често се използват в производствени среди като времеви печат и бърза справка за партиден номер. Този тип кодиране на дата позволява на търговците на дребно, потребителите и обслужващите агенти да идентифицират кога е произведен продуктът и по този начин възрастта на продукта. Юлианските дати се използват и в програмирането, военните и астрономията. Различно […]
Можете да създадете уеб приложение в Access 2016. И така, какво всъщност е уеб приложение? Е, уеб означава, че е онлайн, а приложението е просто съкращение от „приложение“. Персонализирано уеб приложение е онлайн приложение за база данни, достъпно от облака с помощта на браузър. Вие създавате и поддържате уеб приложението в настолната версия […]








