Създаване и управление на шаблони за Word 2019

Научете как да създавате и управлявате шаблони за Word 2019 с нашето ръководство. Оптимизирайте документите си с персонализирани стилове.
Когато отворите база данни на Microsoft Access — било то съществуваща или такава, която току-що започвате от празна база данни или шаблон — работното пространство се променя, предлагайки лентата и нейните раздели, показани тук (Начало, Създаване, Външни данни и База данни Инструменти). Тези раздели не трябва да се бъркат с контекстно-чувствителните раздели, които се появяват, когато се създават или редактират различни обекти на база данни (таблици, формуляри, заявки или отчети, които съставляват вашата база данни).

Основните раздели на лентата се появяват, когато отворите база данни.
Когато разделите на лентата се появят за първи път, много от техните бутони са затъмнени — защото не стават достъпни, докато не направите нещо, което гарантира използването им. Например, ако не сте отворили никакви таблици, формуляри, отчети или заявки във вашата отворена база данни, инструментите за редактиране или форматиране на вашата база данни ще се покажат в разделите, но те ще бъдат затъмнени, което показва, че са недостъпен. Инструментите за създаване на нови компоненти са налични в раздела Създаване, но всичко, което работи със съществуващи данни, ще бъде затъмнено.
След като отворите таблица, отчет, заявка или формуляр, инструментите за този обект стават достъпни. Показването на формуляр в изглед на оформление, например, добавя групата раздели Инструменти за оформление на формуляри към основния набор от пет раздела, както е показано.
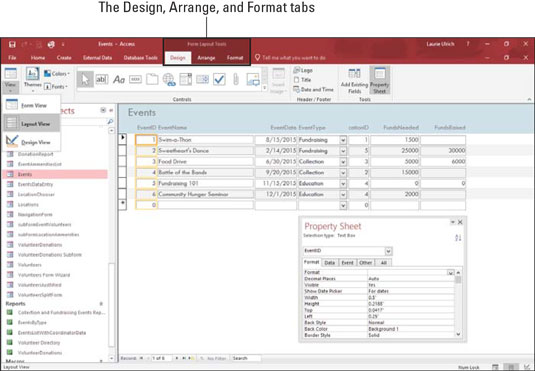
Бутоните, свързани с това, което е отворено и активно във вашата база данни, са налични, когато имате нужда от тях.
За да преминете от един раздел на лентата към друг, просто щракнете върху името на раздела. Лесно е да видите кой раздел е отворен в момента — както е показано тук, разделът Създаване се откроява от всички останали раздели и можете да видите всичките му бутони. Когато поставите курсора на мишката върху друг раздел, този раздел също осветява, но не виждате бутоните му, докато не щракнете върху раздела.

Можете лесно да различите активния раздел (Създаване) от неактивния.
След като сте създали обект — да речем таблица, като щракнете върху Таблица в раздела Създаване — се показва разделът Начало и нов етикет (Инструменти за таблица) се появява над контекстно-чувствителните раздели Полета и Таблица. Виждаш ли? Access знае от какво се нуждаете въз основа на всичко, което току-що сте направили в приложението.
Бутоните за достъп се предлагат в две разновидности:
Бутоните за падащ списък са придружени от малък, насочен надолу триъгълник, който се появява отдясно на бутона. Когато щракнете върху триъгълника, се появява списък с опции, както е показано.
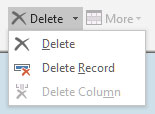
Щракнете върху триъгълника вдясно от бутона и направете избор.
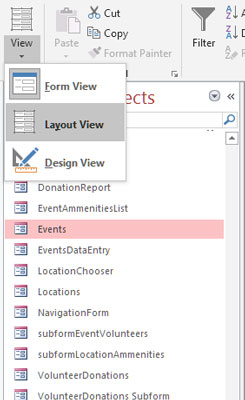
Бутоните на менюто показват a — изненада! — меню при щракване.
Ако не сте използвали версия на Office преди 2007 г. (XP и предишна), ще бъдете облекчени да видите раздел Файл. Потребителите на Office 2007 загубиха тази позната дума в интерфейса на тази версия, заменена след това с бутон на Office, без утешителна дума File върху него. Думата Файл се завърна през 2010 г., обаче, показвайки изглед Backstage, за отваряне на файлове, запазване на файлове, стартиране на нови файлове, отпечатване и персонализиране на Access чрез командата Options. Разделът Файл остава в Access 2019 и е показан тук.
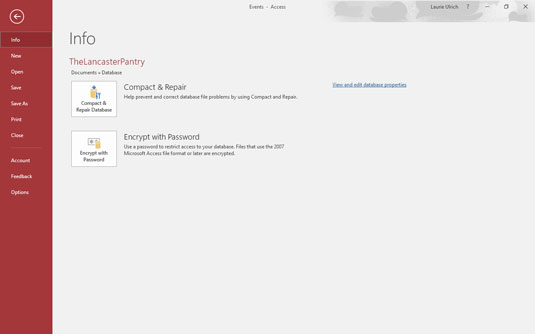
Жадувате за инструментите на менюто Файл? Щракнете върху раздела Файл, за да изберете от поредица от команди вляво.
Когато сте в база данни и щракнете върху раздела Файл, ще бъдете отведени до информационния дисплей, показващ информация за отворената база данни.
Къде е лентата с инструменти за бърз достъп? Показва се, докато сте в база данни, но изчезва, когато отидете в раздела Файл. Няма проблем; за да го видите отново, просто щракнете върху бутона Назад в панела Файл и ще се върнете към вашата база данни с лентата с инструменти за бърз достъп в най-горе вляво на работното пространство. Ако искате да персонализирате лентата с инструменти за бърз достъп, щракнете върху триъгълника в десния край на лентата с инструменти. Той предлага изскачащо меню с няколко възможности за избор, от списък с команди, които можете да добавите към лентата с инструменти (като ново, отваряне, имейл или бърз печат - тези, които вече се използват, имат отметка до тях) до команди които ви позволяват да персонализирате лентата с инструменти за бърз достъп и да показвате под лентата.
В зависимост от това какво се случва в работното пространство – тоест какво сте направили току-що, докато редактирате своята таблица, отчет, заявка или формуляр, или кой бутон сте щракнали в един от разделите на лентата – Access предлага подходящи инструменти на екрана и панели. Като пример за тази зависима от контекста функция, ако отворите таблица и щракнете върху бутона Отчет в раздела Създаване (вижте раздела Отчети на раздела Създаване), не само се появява отчет, но и получавате нови раздели — Дизайн (показано тук), подреждане, форматиране и настройка на страницата, под заглавието „Инструменти за оформление на отчети“.

Инструментите, свързани с отчитането, се появяват точно когато са необходими.
Докато работите с Access, ще усетите какво ще се появи, когато правите определени неща. Нещата се появяват и изчезват, докато работите, защото Access ви предлага точно това, от което се нуждаете за задачата, която изпълнявате, или функцията, която използвате.
Научете как да създавате и управлявате шаблони за Word 2019 с нашето ръководство. Оптимизирайте документите си с персонализирани стилове.
Научете как да настроите отстъп на абзаци в Word 2016, за да подобрите визуалната комуникация на вашите документи.
Как да блокирам Microsoft Word да отваря файлове в режим само за четене в Windows Microsoft Word отваря файлове в режим само за четене, което прави невъзможно редактирането им? Не се притеснявайте, методите са по-долу
Как да коригирате грешки при отпечатването на неправилни документи на Microsoft Word Грешките при отпечатването на документи на Word с променени шрифтове, разхвърляни абзаци, липсващ текст или изгубено съдържание са доста чести. Въпреки това недейте
Ако сте използвали писалката или маркера, за да рисувате върху слайдовете на PowerPoint по време на презентация, можете да запазите чертежите за следващата презентация или да ги изтриете, така че следващия път, когато го покажете, да започнете с чисти слайдове на PowerPoint. Следвайте тези инструкции, за да изтриете чертежи с писалка и маркери: Изтриване на линии една в […]
Библиотеката със стилове съдържа CSS файлове, файлове с разширяем език на стиловия език (XSL) и изображения, използвани от предварително дефинирани главни страници, оформления на страници и контроли в SharePoint 2010. За да намерите CSS файлове в библиотеката със стилове на сайт за публикуване: Изберете Действия на сайта→Преглед Цялото съдържание на сайта. Появява се съдържанието на сайта. Библиотеката Style се намира в […]
Не затрупвайте аудиторията си с огромни числа. В Microsoft Excel можете да подобрите четливостта на вашите табла за управление и отчети, като форматирате числата си така, че да се показват в хиляди или милиони.
Научете как да използвате инструменти за социални мрежи на SharePoint, които позволяват на индивиди и групи да общуват, да си сътрудничат, споделят и да се свързват.
Юлианските дати често се използват в производствени среди като времеви печат и бърза справка за партиден номер. Този тип кодиране на дата позволява на търговците на дребно, потребителите и обслужващите агенти да идентифицират кога е произведен продуктът и по този начин възрастта на продукта. Юлианските дати се използват и в програмирането, военните и астрономията. Различно […]
Можете да създадете уеб приложение в Access 2016. И така, какво всъщност е уеб приложение? Е, уеб означава, че е онлайн, а приложението е просто съкращение от „приложение“. Персонализирано уеб приложение е онлайн приложение за база данни, достъпно от облака с помощта на браузър. Вие създавате и поддържате уеб приложението в настолната версия […]








