Създаване и управление на шаблони за Word 2019

Научете как да създавате и управлявате шаблони за Word 2019 с нашето ръководство. Оптимизирайте документите си с персонализирани стилове.
Много презентации на Microsoft PowerPoint се състоят от слайд след слайд от списъци с водещи символи. Може да видите диаграма тук или там и от време на време късче изрезки, добавени за комичен ефект, но хлябът с маслото на презентацията е списъкът с водещи символи. Звучи скучно - и често е така. Но в някои случаи безкраен поток от точки се оказва най-добрият начин да ви прекарат.
Такива презентации са особено подходящи за очертаване. Контурният изглед на PowerPoint ви позволява да се съсредоточите върху основните точки и подточки на вашата презентация. С други думи, тя ви позволява да се съсредоточите върху съдържанието, без да се притеснявате за външния вид.

В нормален изглед лявата страна на прозореца на PowerPoint е посветена на показване на миниатюрни изображения на вашите слайдове. Но можете лесно да превключите презентацията си в изглед на контур, като щракнете върху бутона Outline View в раздела Изглед на лентата (показан в полето). След това вашата презентация се появява като схема, като заглавието на всеки слайд е отделно заглавие на най-високото ниво на контура, а текстът на всеки слайд се появява като заглавия от по-ниско ниво, подчинени на заглавията на слайда. Вижте следната фигура. (Обърнете внимание, че ако слайдът няма заглавие, той все още се появява в контура, но заглавието от най-високо ниво за слайда е празно.)
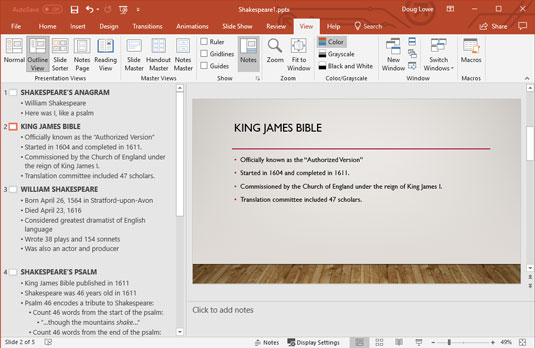
Преглед на контура.
Можете да разширите областта, посветена на контура, като щракнете и плъзнете границата на панела Outline.
Следният списък подчертава няколко важни неща, които трябва да забележите относно контура:
Когато работите с раздела Outline, често трябва да изберете цял слайд. Можете да направите това, като щракнете върху иконата на слайда. Това избира заглавието на слайда и целия му текст. В допълнение, всички допълнителни обекти, като графики, които са на слайда, също се избират, въпреки че тези обекти не се появяват в контура.
Можете да изтриете, изрежете, копирате или дублирате цял слайд:
Можете да изберете и редактирате цял абзац заедно с всички негови подчинени параграфи. За да направите това, просто щракнете върху водещия символ до абзаца, който искате да изберете. За да изтриете цял абзац заедно с подчинените му абзаци, изберете го и след това натиснете Delete.
За да изрежете или копирате цял абзац в клипборда заедно с неговите подчинени, го изберете и след това натиснете Ctrl+X (Изрязване) или Ctrl+C (Копиране). След това можете да натиснете Ctrl+V, за да поставите параграфа навсякъде в презентацията.
За да се насърчи един абзац е да го преместите едно ниво нагоре в схемата - това е, за да се премести на вдлъбнатината на параграфа в ляво. Ако рекламирате абзаца „Псалм 46 кодира почит към Шекспир“ на фигурата, например, този параграф се превръща в отделен слайд, а не в куршум под „Псалма на Шекспир“.

За да популяризирате абзац, поставете курсора някъде в абзаца и след това натиснете Shift+Tab или щракнете върху бутона Намаляване на нивото на списъка в групата Абзац в раздела Начало. (Обърнете внимание, че не можете да популяризирате абзац, който вече е на най-високото ниво на контур.)

Да понижиш параграф означава да направиш точно обратното: Абзацът се премества с едно ниво надолу в контура. Когато понижите абзац, отстъпът на абзаца се измества надясно. Ако понижите абзаца „Шекспир беше на 46 години през 1611 г.“ на фигурата, той става подточка под „Библията на крал Джеймс, публикувана през 1611 г.“, а не в отделна основна точка.
За да понижите параграф, поставете курсора някъде в абзаца и след това или натиснете клавиша Tab, или щракнете върху бутона Увеличаване на нивото на списъка в групата Абзац в раздела Начало.
Имайте предвид, че не можете да популяризирате заглавие на слайд. Заглавието на слайда е най-високият ранг в йерархията на контура. Ако понижите заглавие на слайд, целият слайд се включва в предходния слайд. С други думи, заглавието на слайда става основна точка в предходния слайд.
Можете да повишите или понижите параграфи с помощта на мишката, но техниката е малко трудна. Когато преместите курсора върху куршум (или бутона за плъзгане), показалецът се променя от единична стрелка на стрелка с четири ъгъла. Тази стрелка е вашият сигнал, че можете да щракнете, за да изберете целия параграф (и всички подчинени параграфи). След това можете да използвате мишката, за да повишите или понижите параграф заедно с всички негови подчинени, като плъзнете избрания абзац наляво или надясно.
Бъдете внимателни, когато понижавате параграфи. Понижаването може да бъде емоционално опустошително преживяване.
За да добавите нов абзац към слайд с контура, който се показва в раздела Очертание, преместете точката на вмъкване до края на абзаца, който искате да следва новият абзац, и след това натиснете Enter. PowerPoint създава нов абзац на същото ниво на контур като предходния параграф.
Имайте предвид, че ако преместите точката на вмъкване до края на заглавния ред и натиснете Enter, PowerPoint създава нов слайд. След това обаче можете да натиснете клавиша Tab, за да промените новия слайд в параграф от предходния слайд.
Ако поставите точката на вмъкване в началото на абзац и натиснете Enter, новият абзац се вмъква над позицията на курсора. Ако поставите курсора в средата на абзац и натиснете Enter, абзацът се разделя на две.
След като добавите нов абзац, може да искате да промените нивото му в контура. За да направите това, трябва да повишите или понижите новия параграф (както е описано в предходния раздел). За да създадете подточка за основна точка, например, позиционирайте курсора в края на основната точка и натиснете Enter. След това намалете новия абзац, като натиснете клавиша Tab.
Можете да добавите нов слайд по много начини, когато работите с контура. Този списък показва най-популярните методи:
Тъй като контурът се фокусира върху съдържанието на слайда, а не върху оформлението, новите слайдове получават основното оформление на заглавието и съдържанието, което включва заглавния текст и основния текст, форматиран с водещи символи.
Очертанието е удобен начин за пренареждане на вашата презентация. Можете лесно да промените реда на отделните точки на слайд или да пренаредите реда на слайдовете.
Можете да пренаредите презентацията си, като щракнете с десния бутон върху абзаците, които искате да преместите, и след това щракнете върху бутона Преместване нагоре или Преместване надолу в менюто, което се показва. Или можете да посочите куршума до абзаца, който искате да преместите. След това, когато курсорът се промени на четириъгълна стрелка, щракнете и плъзнете абзаца нагоре или надолу. Появява се хоризонтална линия, показваща хоризонталната позиция на селекцията. Освободете бутона на мишката, когато хоризонталната линия е позиционирана там, където искате текста.
Бъдете внимателни, когато местите текст в слайд, който има повече от едно ниво на абзаци от основния текст. Забележете позицията на хоризонталната линия, когато плъзнете селекцията; цялата селекция се вмъква на това място, което може да раздели подточки. Ако не ви харесва резултатът от движение, винаги можете да го отмените, като натиснете Ctrl+Z или щракнете върху бутона Отмяна.
Ако вашата презентация има много слайдове, може да откриете, че разбирането на цялостната й структура е трудно, дори когато гледате контура. За щастие, PowerPoint ви позволява да свиете контура, така че да се показват само заглавията на слайдовете. Сгъването на контур не изтрива основния текст; той просто скрива основния текст, за да можете да се съсредоточите върху реда на слайдовете във вашата презентация.
Разгъването на презентация възстановява свития основен текст към очертанието, за да можете отново да се съсредоточите върху детайлите. Можете да свивате и разширявате цяла презентация или можете да свивате и разширявате един слайд наведнъж.
За да свиете цялата презентация, щракнете с десния бутон навсякъде в контура и след това изберете Свиване → Свиване на всички или използвайте клавишната комбинация Alt+Shift+1. За да разширите презентацията, щракнете с десния бутон и изберете Разгъване → Разширяване на всички или натиснете Alt+Shift+9.
За да свиете един слайд, щракнете с десния бутон навсякъде в слайда и след това изберете Свиване → Свиване от менюто, което се показва. За да разгънете един слайд, щракнете с десния бутон върху свития слайд и изберете Разгъване →Разгъване.
Научете как да създавате и управлявате шаблони за Word 2019 с нашето ръководство. Оптимизирайте документите си с персонализирани стилове.
Научете как да настроите отстъп на абзаци в Word 2016, за да подобрите визуалната комуникация на вашите документи.
Как да блокирам Microsoft Word да отваря файлове в режим само за четене в Windows Microsoft Word отваря файлове в режим само за четене, което прави невъзможно редактирането им? Не се притеснявайте, методите са по-долу
Как да коригирате грешки при отпечатването на неправилни документи на Microsoft Word Грешките при отпечатването на документи на Word с променени шрифтове, разхвърляни абзаци, липсващ текст или изгубено съдържание са доста чести. Въпреки това недейте
Ако сте използвали писалката или маркера, за да рисувате върху слайдовете на PowerPoint по време на презентация, можете да запазите чертежите за следващата презентация или да ги изтриете, така че следващия път, когато го покажете, да започнете с чисти слайдове на PowerPoint. Следвайте тези инструкции, за да изтриете чертежи с писалка и маркери: Изтриване на линии една в […]
Библиотеката със стилове съдържа CSS файлове, файлове с разширяем език на стиловия език (XSL) и изображения, използвани от предварително дефинирани главни страници, оформления на страници и контроли в SharePoint 2010. За да намерите CSS файлове в библиотеката със стилове на сайт за публикуване: Изберете Действия на сайта→Преглед Цялото съдържание на сайта. Появява се съдържанието на сайта. Библиотеката Style се намира в […]
Не затрупвайте аудиторията си с огромни числа. В Microsoft Excel можете да подобрите четливостта на вашите табла за управление и отчети, като форматирате числата си така, че да се показват в хиляди или милиони.
Научете как да използвате инструменти за социални мрежи на SharePoint, които позволяват на индивиди и групи да общуват, да си сътрудничат, споделят и да се свързват.
Юлианските дати често се използват в производствени среди като времеви печат и бърза справка за партиден номер. Този тип кодиране на дата позволява на търговците на дребно, потребителите и обслужващите агенти да идентифицират кога е произведен продуктът и по този начин възрастта на продукта. Юлианските дати се използват и в програмирането, военните и астрономията. Различно […]
Можете да създадете уеб приложение в Access 2016. И така, какво всъщност е уеб приложение? Е, уеб означава, че е онлайн, а приложението е просто съкращение от „приложение“. Персонализирано уеб приложение е онлайн приложение за база данни, достъпно от облака с помощта на браузър. Вие създавате и поддържате уеб приложението в настолната версия […]








