Създаване и управление на шаблони за Word 2019

Научете как да създавате и управлявате шаблони за Word 2019 с нашето ръководство. Оптимизирайте документите си с персонализирани стилове.
Докато библиотеките с документи на SharePoint и списъците със задачи представляват повече или по-малко постоянни хранилища на данни, Microsoft Teams е предназначен да обслужва постоянно променящото се модерно работно място. В течение на една година може да се окажете в няколко различни отбора. В рамките на един и същи екип може да се окажете, че участвате в няколко канала.
Тази статия обяснява какво представляват екипите и каналите. Показва как да кажете на колегите си, когато сте заети или на разположение за сътрудничество и как да извършвате търсения.
Как ще стартирате приложението Teams зависи от вас. Стартирайте го като настолно приложение, приложение за уеб браузър, на компютър Macintosh или на мобилен телефон. Интерфейсът на Teams е почти еднакъв във всички формати, което е една от причините бизнесите да харесват Teams.
В повечето случаи системен администратор или мениджър назначава лица към екипи. Ако обаче имате необходимите привилегии, можете да създадете свой собствен екип. Всеки отбор може да има един или повече канали. А канал е работно пространство, посветен на конкретен проект или определена група служители. Обикновено администраторите канят колеги да участват в предварително създадени канали. В зависимост от привилегиите, предоставени от администратора, хората понякога могат сами да създават и архивират канали.
Тези страници обясняват как да посещавате екипи и канали и да обявявате екип или канал за „любими“, за да можете да го прегледате лесно.
Отваряне на екип и разглеждане на неговите канали
Следвайте тези стъпки, за да отидете на екип и да посетите неговите канали:
Щракнете върху Екипи в лентата за навигация.
Появява се разделът Teams, както е показано. Виждате имената на отборите, към които сте назначени. Започвайки от този раздел, можете да създадете екип (ако имате разрешение за това) и да се присъедините към екип, като въведете кода за изкупуване на екипа.
Изберете името на екип, към който сте назначен.
Всеки отбор се състои от един или повече канали. Създателите на канали избират името и целта на всеки канал. Можете да създадете канал, ако имате разрешение за това.
Изберете канал и прегледайте съдържанието му.
Каналите предлагат следните раздели:
Щракнете върху Екипи, за да се върнете към списъка с екипи.
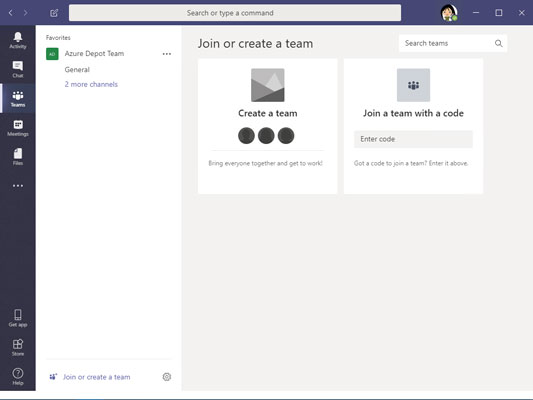
Разделът Екипи изброява отборите, към които принадлежите.
Поставяне на отбор или канал в списъка с любими
Поставете името на отбор или канал в списъка с любими, за да можете да го прегледате набързо. Следващата фигура показва списъка с предпочитани. За да видите този списък, всичко, което трябва да направите, е да щракнете върху Teams в лентата за навигация. От списъка можете да щракнете върху името на екип или канал и да отидете директно там. Следвайте тези стъпки, за да маркирате любим отбор или канал, който възнамерявате да посещавате често:
Щракнете върху раздела Teams в лентата за навигация.
Виждате списъците с отборите, към които принадлежите.
Изберете отбор.
Щракнете върху връзката с многоточие до отбор, за да добавите отбор към списъка с предпочитани.
Отборът, който сте направили фаворит, се появява първи в списъка ви с отбори.
Прегледайте канал, който посещавате често.
Щракнете върху иконата на звезда вдясно от името на канала, за да добавите канала си към списъка с любими.
Както е показано, иконата за начало се попълва, за да покаже, че каналът е любим. Любимите отбори и канали са изброени първо в списъка с любими, за да улесните намирането на отборите и каналите, от които се нуждаете.
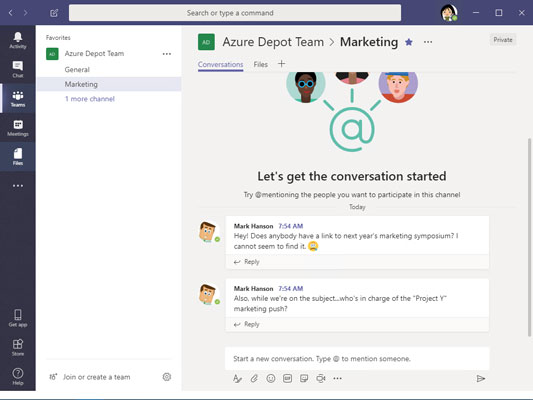
Поставете отборите и каналите, които посещавате често, в списъка с любими.
Посочването на състоянието ви улеснява колегите да проверят наличността ви за комуникация. Създайте навика да задавате статуса си, така че членовете на екипа да знаят дали и как могат да се свържат с вас. Следвайте тези стъпки, за да управлявате състоянието си в Teams:
Отворете потребителското си меню.
Това меню се намира в горния десен ъгъл на екрана. Когато го отворите, виждате падащо меню, подобно на показаното.
Преместете показалеца върху опцията за състояние, първата опция в менюто, за да видите падащ списък с опции за състояние.
Фигурата показва списъка със статуси. Изберете Наличен, Зает или друга опция.
Да предположим, че искате да разберете дали някой колега е свободен, зает или отсъства? Поставете курсора в лентата за търсене в горната част на екрана и започнете да пишете името на колегата си. Името на вашия колега трябва да се появи в падащ списък. Изберете името на вашия колега, за да отидете на неговата или нейната страница за разговор.
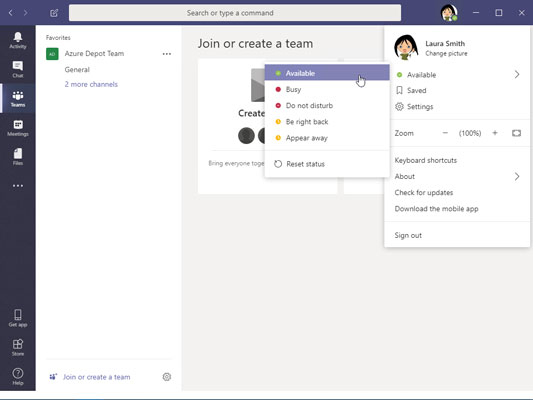
Декларирайте статуса си, така че колегите да знаят дали сте на разположение.
Понякога си струва да намалите „шума“ и да разгледате съдържание, което е подходящо за вашите професионални интереси. Започвайки от раздела Активност, можете да филтрирате активността на екипа, за да видите само това, което ви интересува. Можете също така да провеждате мощни търсения. Разделът „Активност“ е едно гише за определяне на това, което е уместно за вас – канали, разговори, чатове, файлове и т.н.
Филтриране на вашата емисия за активност
Емисията за активност представя действия, които можете да предприемете в каналите, в които участвате. Много хора започват работния си ден, като виждат какво има в емисията за активност, къде намирате споменавания, отговори и други известия.
Следвайте тези стъпки, за да филтрирате емисията си за активност, за да се съсредоточите върху информацията, от която се нуждаете:
Щракнете върху Активност в лентата за навигация.
В селектора за активност изберете Feed (ако вече не е избран).
Селекторът за активност се намира в горната част на екрана за дейности, както е показано. Селекторът предлага два варианта:
Щракнете върху бутона Филтър и изберете опция от падащото меню.
Можете да филтрирате емисията си за активност, като използвате различни критерии, както е показано.
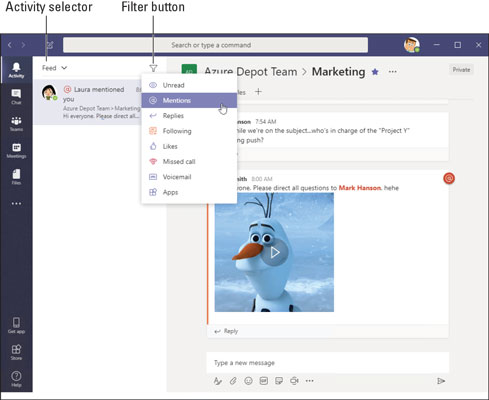
Филтрирайте емисията за активност на Teams, за да видите само събитията, които ви интересуват.
Търсене на екипи за съдържание
Как намирате файла, който мениджърът ви спомена мимоходом миналата седмица? Или си спомняте името на филма, който колега предложи по време на личен разговор преди три месеца? Ето как да търсите в Teams конкретна публикация, съобщение или файл:
От която и да е страница в Teams поставете курсора в полето Търсене или Въведете команда.
Това текстово поле се намира в горната част на екрана.
Въведете дума за търсене или, алтернативно, въведете команда с наклонена черта (/), последвана от дума за търсене.
Пример за дума за търсене може да бъде „Доклади на отдела за продажби“ или просто „отчети“. Използвайте команди с наклонена черта, за да комбинирате търсене на човек, канал, група или файл с конкретно действие. Когато въведете наклонената черта, се появява падащ списък с команди. Изберете команда и въведете дума за търсене. Например изберете /chat и изпратете Маркиране на чат съобщение.
Натиснете Enter.
Резултатите от търсенето се показват в три раздела: Съобщения, Хора и Файлове.
Изберете раздел, за да насочите търсенето си в правилната посока.
Екипите могат да ви уведомяват, когато колега спомене името ви, публикува конкретен тип файл или направи няколко други неща, за които си струва да знаете. Следвайте тези стъпки, за да кажете на Teams за какво искате да бъдете уведомени:
Отворете потребителското меню и изберете Настройки.
Потребителското меню се намира в горния десен ъгъл на екрана. Появява се прозорецът Настройки.
Изберете Известия.
Появяват се опции за известия, както е показано.
Изберете предпочитания за уведомяване.
Затворете прозореца Настройки, когато приключите. Teams запазва вашите настройки веднага щом ги направите.
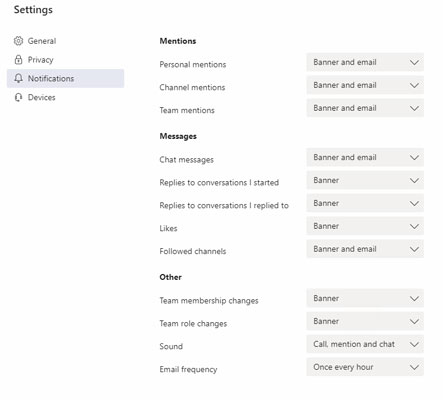
Избиране как искате да бъдете уведомени.
Научете как да създавате и управлявате шаблони за Word 2019 с нашето ръководство. Оптимизирайте документите си с персонализирани стилове.
Научете как да настроите отстъп на абзаци в Word 2016, за да подобрите визуалната комуникация на вашите документи.
Как да блокирам Microsoft Word да отваря файлове в режим само за четене в Windows Microsoft Word отваря файлове в режим само за четене, което прави невъзможно редактирането им? Не се притеснявайте, методите са по-долу
Как да коригирате грешки при отпечатването на неправилни документи на Microsoft Word Грешките при отпечатването на документи на Word с променени шрифтове, разхвърляни абзаци, липсващ текст или изгубено съдържание са доста чести. Въпреки това недейте
Ако сте използвали писалката или маркера, за да рисувате върху слайдовете на PowerPoint по време на презентация, можете да запазите чертежите за следващата презентация или да ги изтриете, така че следващия път, когато го покажете, да започнете с чисти слайдове на PowerPoint. Следвайте тези инструкции, за да изтриете чертежи с писалка и маркери: Изтриване на линии една в […]
Библиотеката със стилове съдържа CSS файлове, файлове с разширяем език на стиловия език (XSL) и изображения, използвани от предварително дефинирани главни страници, оформления на страници и контроли в SharePoint 2010. За да намерите CSS файлове в библиотеката със стилове на сайт за публикуване: Изберете Действия на сайта→Преглед Цялото съдържание на сайта. Появява се съдържанието на сайта. Библиотеката Style се намира в […]
Не затрупвайте аудиторията си с огромни числа. В Microsoft Excel можете да подобрите четливостта на вашите табла за управление и отчети, като форматирате числата си така, че да се показват в хиляди или милиони.
Научете как да използвате инструменти за социални мрежи на SharePoint, които позволяват на индивиди и групи да общуват, да си сътрудничат, споделят и да се свързват.
Юлианските дати често се използват в производствени среди като времеви печат и бърза справка за партиден номер. Този тип кодиране на дата позволява на търговците на дребно, потребителите и обслужващите агенти да идентифицират кога е произведен продуктът и по този начин възрастта на продукта. Юлианските дати се използват и в програмирането, военните и астрономията. Различно […]
Можете да създадете уеб приложение в Access 2016. И така, какво всъщност е уеб приложение? Е, уеб означава, че е онлайн, а приложението е просто съкращение от „приложение“. Персонализирано уеб приложение е онлайн приложение за база данни, достъпно от облака с помощта на браузър. Вие създавате и поддържате уеб приложението в настолната версия […]








