Създаване и управление на шаблони за Word 2019

Научете как да създавате и управлявате шаблони за Word 2019 с нашето ръководство. Оптимизирайте документите си с персонализирани стилове.
Текстът се излива в таблица в Word 2010 на база клетка по клетка. Всяка клетка от таблица на Word може да има свой собствен формат на абзаца и собствен набор от раздели. Групи от клетки, редове и колони, както и цялата таблица, могат да бъдат избрани и форматирани наведнъж, ако желаете. Всички стандартни текстови и абзацни формати се прилагат към клетките в таблица, точно както се прилагат към обикновения текст.
Показвайте линийката, когато работите с форматирането на таблица - това е благо. Ако линийката не се появи във вашия документ, щракнете върху бутона Преглед на линийката, за да го извикате.
За да попълните таблица с текст, просто въведете. Целият текст, който въвеждате, се вписва в една клетка. Клетките стават по-високи, за да поемат дълги късове текст. Някои клавиши и клавишни комбинации изпълняват специални функции в таблицата:
Tab: За да преминете към следващата клетка, натиснете клавиша Tab. Придвижвате се от клетка на клетка, отляво надясно. Натискането на Tab в последната (най-дясната) колона на таблицата ви премества надолу към следващия ред.
Shift+Tab: За да се върнете назад към предишната клетка, натиснете Shift+Tab.
Клавиши със стрелки: Клавишите нагоре, надолу, наляво и надясно също ви преместват в таблицата, но те все още се движат в рамките на всеки текст в клетка. Следователно използването на клавишите със стрелки за придвижване от клетка на клетка е доста неефективно.
Enter: клавишът Enter добавя нов абзац към клетка.
Shift+Enter: Клавишната комбинация Shift+Enter може да разбие дълги редове текст в клетка чрез вмъкване на меко връщане.
Ctrl+Tab: За да използвате раздели или отстъп в клетка, натиснете Ctrl+Tab, а не Tab.
Между другото, натискането на клавиша Tab в последната долна дясна клетка на таблицата автоматично добавя още един ред към таблицата.
Ето как можете да изберете текст в таблица:
Щракнете три пъти с мишката в клетка, за да изберете целия текст в тази клетка.
Изберете една клетка, като позиционирате мишката в долния ляв ъгъл на клетката и, когато показалецът на мишката се промени на стрелка, насочена към североизток, щракнете, за да изберете клетката.
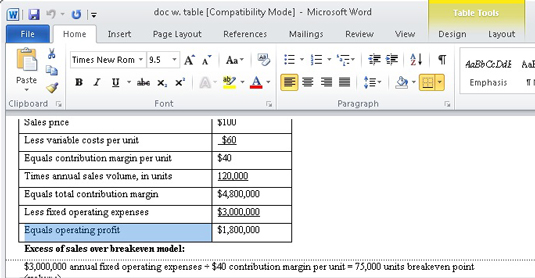
Преместете мишката в лявото поле и щракнете, за да изберете ред от клетки.
Преместете мишката над колона и щракнете, за да изберете тази колона. Когато мишката е на „сладкото място“, показалецът се променя на стрелка, насочена надолу.
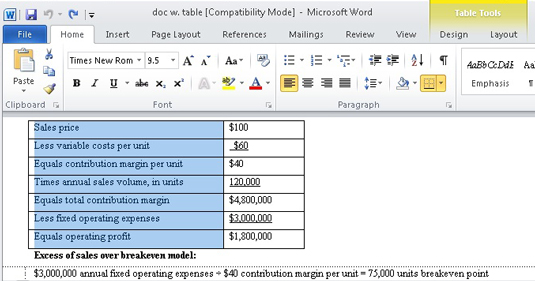
Избирането на неща в таблица може да се извърши и от групата Таблица в раздела Оформление. Използвайте менюто Избор, за да изберете цялата таблица, ред, колона или една клетка.
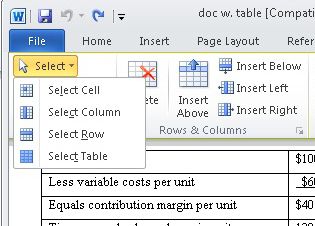
Щракването върху „ръкохватката“ на таблицата избира цялата таблица. Манипулаторът се вижда винаги, когато мишката сочи към масата или когато показалецът за вмъкване е поставен вътре в таблицата.
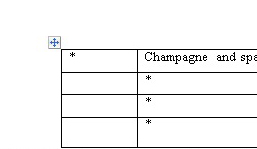
Научете как да създавате и управлявате шаблони за Word 2019 с нашето ръководство. Оптимизирайте документите си с персонализирани стилове.
Научете как да настроите отстъп на абзаци в Word 2016, за да подобрите визуалната комуникация на вашите документи.
Как да блокирам Microsoft Word да отваря файлове в режим само за четене в Windows Microsoft Word отваря файлове в режим само за четене, което прави невъзможно редактирането им? Не се притеснявайте, методите са по-долу
Как да коригирате грешки при отпечатването на неправилни документи на Microsoft Word Грешките при отпечатването на документи на Word с променени шрифтове, разхвърляни абзаци, липсващ текст или изгубено съдържание са доста чести. Въпреки това недейте
Ако сте използвали писалката или маркера, за да рисувате върху слайдовете на PowerPoint по време на презентация, можете да запазите чертежите за следващата презентация или да ги изтриете, така че следващия път, когато го покажете, да започнете с чисти слайдове на PowerPoint. Следвайте тези инструкции, за да изтриете чертежи с писалка и маркери: Изтриване на линии една в […]
Библиотеката със стилове съдържа CSS файлове, файлове с разширяем език на стиловия език (XSL) и изображения, използвани от предварително дефинирани главни страници, оформления на страници и контроли в SharePoint 2010. За да намерите CSS файлове в библиотеката със стилове на сайт за публикуване: Изберете Действия на сайта→Преглед Цялото съдържание на сайта. Появява се съдържанието на сайта. Библиотеката Style се намира в […]
Не затрупвайте аудиторията си с огромни числа. В Microsoft Excel можете да подобрите четливостта на вашите табла за управление и отчети, като форматирате числата си така, че да се показват в хиляди или милиони.
Научете как да използвате инструменти за социални мрежи на SharePoint, които позволяват на индивиди и групи да общуват, да си сътрудничат, споделят и да се свързват.
Юлианските дати често се използват в производствени среди като времеви печат и бърза справка за партиден номер. Този тип кодиране на дата позволява на търговците на дребно, потребителите и обслужващите агенти да идентифицират кога е произведен продуктът и по този начин възрастта на продукта. Юлианските дати се използват и в програмирането, военните и астрономията. Различно […]
Можете да създадете уеб приложение в Access 2016. И така, какво всъщност е уеб приложение? Е, уеб означава, че е онлайн, а приложението е просто съкращение от „приложение“. Персонализирано уеб приложение е онлайн приложение за база данни, достъпно от облака с помощта на браузър. Вие създавате и поддържате уеб приложението в настолната версия […]








