Създаване и управление на шаблони за Word 2019

Научете как да създавате и управлявате шаблони за Word 2019 с нашето ръководство. Оптимизирайте документите си с персонализирани стилове.
Word 2013 може да проследява много видове промени в документи, включително вмъквания, изтривания, премествания и модификации на форматиране. Тук ще научите как да активирате и конфигурирате как се проследяват редакциите на документ и как маркировките за ревизия се показват на екрана. Освен това се научавате как да приемате или отхвърляте ревизии.
По подразбиране проследяването на промените е изключено. Когато го включите, Word започва да отбелязва всяка промяна, която правите, като използва стандартен набор от знаци, като подчертаване за вмъкване и зачертаване за изтриване.
Отворете документ на Word 2013 и след това изберете Преглед→ Проследяване на промените.
Бутонът Проследяване на промените се маркира.
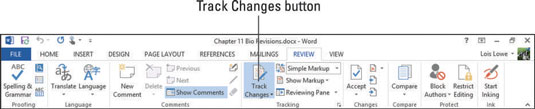
В раздела Преглед отворете падащия списък Показване за преглед и изберете Всичко маркиране.
Новото в Word 2013 е възможността да се показват всички маркировки или само определени типове. Засега изберете да видите всички ревизии.
В първия параграф изтрийте дума и въведете друга на нейно място.
Изтритата дума става червена и се появява в зачертаване, а заместващата дума изглежда подчертана.
Изберете дума, за да я направите удебелена и натиснете Ctrl+B, за да я направите удебелена.
В този пример беше избран сър Ричард Уилямс . Отдясно на абзаца се появява балон, показващ промяната на форматирането.
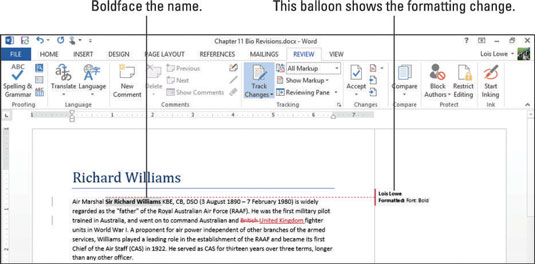
Когато приемете ревизия, промяната се включва в документа и маркировката за ревизия изчезва. Когато отхвърлите ревизия, промяната се отхвърля и маркировката за ревизия изчезва. Можете да приемете или отхвърлите всяка ревизия поотделно или можете да приемете или отхвърлите всички ревизии в целия документ наведнъж.
Във вашия документ изтрийте дума и я заменете.
В този пример изтрийте тринадесет и въведете 13, за да го замените. Промяната се появява със знаци за ревизия.
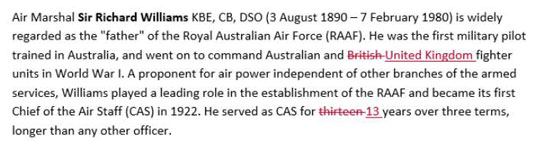
Щракнете в началото на първия параграф, за да преместите точката на вмъкване там; след това изберете Преглед→Следваща промяна, намерена в групата Промени, за да преместите точката на вмъкване към първата промяна (изтриването на British ).
Изберете Преглед→ Приемам, за да приемете тази промяна.
Следващата промяна е подчертана (вмъкването на Обединеното кралство ).
Щракнете върху Приемам.
Следващата промяна е маркирана (изтриването на тринадесет ).
Щракнете върху Приемам.
Следващата промяна е маркирана (вмъкването на 13 ).
Щракнете върху Приемам.
Следващата промяна е подчертана (удебелото форматиране, приложено към сър Ричард Уилямс ).
Щракнете върху Отхвърляне.
Появява се диалогов прозорец, който ви казва, че няма повече промени.
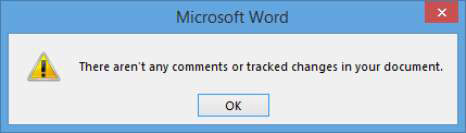
Щракнете върху OK.
Диалоговият прозорец се затваря и абзацът се появява.
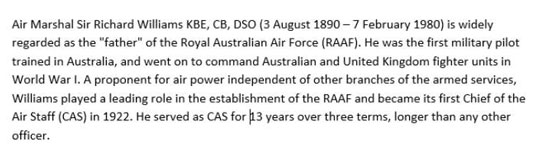
Ако сте уверени в ревизиите, може да искате да ги приемете всички наведнъж. Например, ако сте ги направили всички сами, може би вече знаете, че всички те са валидни промени. Обратно, ако искате да отхвърлите всички промени наведнъж (например, ако някой е редактирал сериозно документ и вие сте го предпочели оригиналния начин), можете да направите и това.
1. Направете някои промени във вашия документ.
В следващия пример, в първия параграф на основната част, на първия ред, 1980 е изтрита и 1982 е въведена; във втория параграф на тялото 1914 е заличен и 1915 е въведен; а във втория параграф на тялото подполковник беше с главни букви.
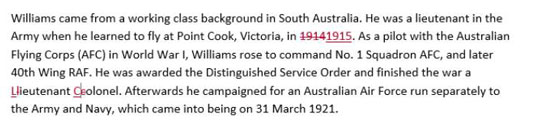
В раздела Преглед щракнете върху бутона със стрелка до бутона Отхвърли и премести към следващия в групата Промени и щракнете върху Отхвърляне на всички промени в менюто, което се показва.
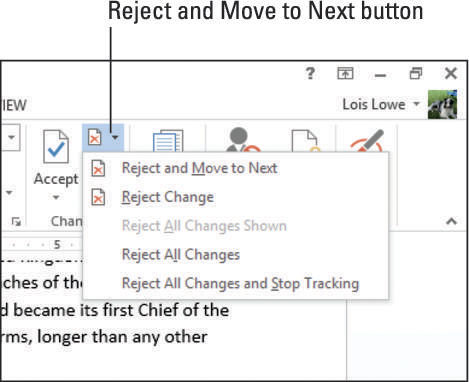
Всички промени, които сте направили, се обръщат и маркировките за ревизия изчезват.
Научете как да създавате и управлявате шаблони за Word 2019 с нашето ръководство. Оптимизирайте документите си с персонализирани стилове.
Научете как да настроите отстъп на абзаци в Word 2016, за да подобрите визуалната комуникация на вашите документи.
Как да блокирам Microsoft Word да отваря файлове в режим само за четене в Windows Microsoft Word отваря файлове в режим само за четене, което прави невъзможно редактирането им? Не се притеснявайте, методите са по-долу
Как да коригирате грешки при отпечатването на неправилни документи на Microsoft Word Грешките при отпечатването на документи на Word с променени шрифтове, разхвърляни абзаци, липсващ текст или изгубено съдържание са доста чести. Въпреки това недейте
Ако сте използвали писалката или маркера, за да рисувате върху слайдовете на PowerPoint по време на презентация, можете да запазите чертежите за следващата презентация или да ги изтриете, така че следващия път, когато го покажете, да започнете с чисти слайдове на PowerPoint. Следвайте тези инструкции, за да изтриете чертежи с писалка и маркери: Изтриване на линии една в […]
Библиотеката със стилове съдържа CSS файлове, файлове с разширяем език на стиловия език (XSL) и изображения, използвани от предварително дефинирани главни страници, оформления на страници и контроли в SharePoint 2010. За да намерите CSS файлове в библиотеката със стилове на сайт за публикуване: Изберете Действия на сайта→Преглед Цялото съдържание на сайта. Появява се съдържанието на сайта. Библиотеката Style се намира в […]
Не затрупвайте аудиторията си с огромни числа. В Microsoft Excel можете да подобрите четливостта на вашите табла за управление и отчети, като форматирате числата си така, че да се показват в хиляди или милиони.
Научете как да използвате инструменти за социални мрежи на SharePoint, които позволяват на индивиди и групи да общуват, да си сътрудничат, споделят и да се свързват.
Юлианските дати често се използват в производствени среди като времеви печат и бърза справка за партиден номер. Този тип кодиране на дата позволява на търговците на дребно, потребителите и обслужващите агенти да идентифицират кога е произведен продуктът и по този начин възрастта на продукта. Юлианските дати се използват и в програмирането, военните и астрономията. Различно […]
Можете да създадете уеб приложение в Access 2016. И така, какво всъщност е уеб приложение? Е, уеб означава, че е онлайн, а приложението е просто съкращение от „приложение“. Персонализирано уеб приложение е онлайн приложение за база данни, достъпно от облака с помощта на браузър. Вие създавате и поддържате уеб приложението в настолната версия […]








