Създаване и управление на шаблони за Word 2019

Научете как да създавате и управлявате шаблони за Word 2019 с нашето ръководство. Оптимизирайте документите си с персонализирани стилове.
PowerPoint 2019 често създава презентации с обикновен бял фон. Въпреки че в някои случаи това е добре, може да искате да подправите фона на слайдовете си, така че да изглеждат по-красиви. PowerPoint предлага четири начина за промяна на фона:
Плътните цветове могат да осигурят контраст на вашите слайдове, но трябва да се уверите, че всеки текст или графики, които се появяват на вашите слайдове, все още могат да се видят. Например, ако изберете тъмночервен фон, всеки текст или графики на вашите слайдове трябва да се показват в светли цветове.
За да сте сигурни, че плътните цветове на фона не закриват текста и графиките ви, можете също да регулирате прозрачността на фона, така че цветът да изглежда по-тъмен или по-светъл.
За да промените фона на плътен цвят, изпълнете следните стъпки:
Щракнете върху раздела Дизайн.
Ако щракнете върху слайд в изгледа с миниатюри и задържите клавиша Ctrl, можете да изберете кои слайдове ще промените. Ако не изберете нито един слайд, PowerPoint ще промени всичките ви слайдове.
В групата Персонализиране щракнете върху иконата Форматиране на фона.
Появява се прозорецът Форматиране на фона.

Използвайте панела Форматиране на фона, за да промените фона на презентация.
Изберете радио бутона Solid Fill.
Щракнете върху иконата Цвят.
Появява се падащо меню, изброяващо палитра от цветове.
Щракнете върху цвят.
PowerPoint запълва фона на вашия слайд с избрания от вас цвят.
(По избор) За да промените прозрачността на цвета, плъзнете плъзгача Прозрачност наляво (0%) или надясно (100%).
Колкото по-висока е стойността на прозрачността, толкова по-светъл е цветът на фона.
(По избор) За да промените фона на всеки слайд във вашата презентация, щракнете върху Приложи към всички.
Ако не щракнете върху бутона Прилагане към всички, PowerPoint променя само фона на текущо избрания слайд.
Ако щракнете върху бутона Нулиране на фона, можете да премахнете всички промени във фона, които сте направили.
В прозореца Форматиране на фона щракнете върху иконата Close (X).
А градиент показва един цвят, който постепенно избледнява в друг цвят, като зелено до оранжево. За да дефинирате градиент, дефинирате една или повече спирки, прозрачността и посоката на градиента. Стоповете определят къде започват и свършват цветовете в градиента. Прозрачността определя колко непрозрачен изглежда даден цвят. На градиент посока определя как се появява на градиента, като вертикално или диагонално.
За да дефинирате градиентен фон, изпълнете следните стъпки:
Щракнете върху раздела Дизайн.
Ако щракнете върху слайд в изгледа с миниатюри и задържите клавиша Ctrl, можете да изберете кои слайдове ще промените. Ако не изберете нито един слайд, PowerPoint ще промени всичките ви слайдове.
В групата Персонализиране щракнете върху иконата Форматиране на фона.
Появява се прозорецът Форматиране на фона.
Изберете радио бутона Gradient Fill.
Екранът Format Background показва допълнителни опции за дефиниране на градиент.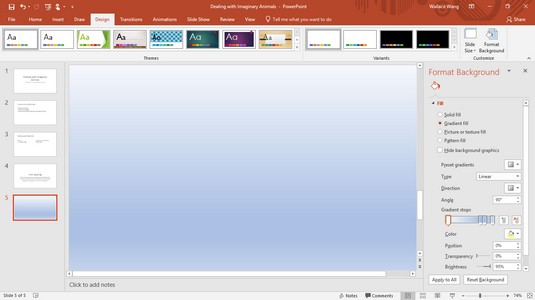
Ако щракнете върху иконата Предварително зададени градиенти, можете да избирате от разнообразие от предварително дефинирани градиенти.
Ако щракнете върху иконата Предварително зададени градиенти, можете да избирате от разнообразие от предварително дефинирани градиенти.
Щракнете в списъчното поле Тип и изберете опция, като Линеен или Правоъгълен.
Щракнете в списъчното поле Посока и изберете посока за градиента.
В полето Ъгъл щракнете върху стрелката нагоре или надолу, за да увеличите съответно ъгъла или да намалите ъгъла.
Плъзнете плъзгачите Gradient Stops наляво или надясно.
Крайно лявата и крайната дясна позиция на плъзгача за позиция за спиране определят къде започва и свършва градиента на слайда.
Щракнете върху иконата Цвят и след това щракнете върху цвят в палитрата, която се показва.
PowerPoint показва избрания от вас цвят като градиент на текущия слайд.
В текстовото поле Позиция щракнете върху стрелката нагоре или надолу, за да промените позицията на градиентите.
Плъзнете плъзгача Прозрачност наляво или надясно.
Крайната лява позиция (0%) показва избрания от вас цвят с пълна сила, а крайната дясна позиция (100%) показва избрания от вас цвят до точката, в която изчезва напълно от полезрението (100% прозрачност).
(По избор) За да приложите своя градиент към всеки слайд във вашата презентация, щракнете върху Приложи към всички.
Ако не щракнете върху бутона Прилагане към всички, PowerPoint показва само фона на текущо избрания слайд.
В прозореца Форматиране на фона щракнете върху иконата Close (X).
На вашия фон може да се появи снимка, като например изрезка или снимка, заснета с цифров фотоапарат. След като използвате картина за фон, можете да регулирате нейната прозрачност, така че да можете да четете всяко заглавие или текст на субтитри на всеки слайд.
За да добавите фон на картина към слайдовете, изпълнете следните стъпки:
Щракнете върху раздела Дизайн.
В групата Персонализиране щракнете върху иконата Форматиране на фона.
Появява се прозорецът Форматиране на фона.
Изберете радиобутона Picture или Texture Fill.
Екранът Format Background показва опции за добавяне на картина към вашия фон.
Щракнете върху един от следните бутони:
Плъзнете плъзгача за прозрачност наляво или надясно, докато не сте доволни от начина, по който се появява картината.
За да промените позицията на вашата снимка, щракнете върху стрелката нагоре или надолу в текстовото поле Отместване наляво, надясно, отгоре или отдолу.
За да приложите снимката си към всеки слайд във вашата презентация, щракнете върху Приложи към всички, ако желаете.
Ако не щракнете върху бутона Прилагане към всички, PowerPoint показва само фона на текущо избрания слайд.
В прозореца Форматиране на фона щракнете върху иконата Close (X).
Фонът на шаблона може да показва линии, точки или други видове повтарящи се модели на фона на вашите слайдове. Моделите просто ви дават още един начин да подобрите визуалния вид на слайда.
За да добавите фон с шаблон към слайдовете, изпълнете следните стъпки:
Щракнете върху раздела Дизайн.
В групата Персонализиране щракнете върху иконата Форматиране на фона.
Появява се прозорецът Форматиране на фона.
Изберете радио бутона Запълване на шаблон.
Екранът Format Background показва опции за добавяне на шаблон към вашия фон.
Щракнете върху един от наличните модели.
Щракнете върху иконата на преден план.
Появява се цветова палитра. Избраният от вас цвят определя цвета на шаблона от линии или точки, който сте избрали в стъпка 4.
Щракнете върху иконата на фона.
Появява се цветова палитра. Избраният от вас цвят определя цвета на фона на шаблона, който сте избрали в стъпка 4.
За да приложите снимката си към всеки слайд във вашата презентация, щракнете върху Приложи към всички, ако желаете.
Ако не щракнете върху бутона Прилагане към всички, PowerPoint показва само фона на текущо избрания слайд.
В прозореца Форматиране на фона щракнете върху иконата Close (X).
Научете как да създавате и управлявате шаблони за Word 2019 с нашето ръководство. Оптимизирайте документите си с персонализирани стилове.
Научете как да настроите отстъп на абзаци в Word 2016, за да подобрите визуалната комуникация на вашите документи.
Как да блокирам Microsoft Word да отваря файлове в режим само за четене в Windows Microsoft Word отваря файлове в режим само за четене, което прави невъзможно редактирането им? Не се притеснявайте, методите са по-долу
Как да коригирате грешки при отпечатването на неправилни документи на Microsoft Word Грешките при отпечатването на документи на Word с променени шрифтове, разхвърляни абзаци, липсващ текст или изгубено съдържание са доста чести. Въпреки това недейте
Ако сте използвали писалката или маркера, за да рисувате върху слайдовете на PowerPoint по време на презентация, можете да запазите чертежите за следващата презентация или да ги изтриете, така че следващия път, когато го покажете, да започнете с чисти слайдове на PowerPoint. Следвайте тези инструкции, за да изтриете чертежи с писалка и маркери: Изтриване на линии една в […]
Библиотеката със стилове съдържа CSS файлове, файлове с разширяем език на стиловия език (XSL) и изображения, използвани от предварително дефинирани главни страници, оформления на страници и контроли в SharePoint 2010. За да намерите CSS файлове в библиотеката със стилове на сайт за публикуване: Изберете Действия на сайта→Преглед Цялото съдържание на сайта. Появява се съдържанието на сайта. Библиотеката Style се намира в […]
Не затрупвайте аудиторията си с огромни числа. В Microsoft Excel можете да подобрите четливостта на вашите табла за управление и отчети, като форматирате числата си така, че да се показват в хиляди или милиони.
Научете как да използвате инструменти за социални мрежи на SharePoint, които позволяват на индивиди и групи да общуват, да си сътрудничат, споделят и да се свързват.
Юлианските дати често се използват в производствени среди като времеви печат и бърза справка за партиден номер. Този тип кодиране на дата позволява на търговците на дребно, потребителите и обслужващите агенти да идентифицират кога е произведен продуктът и по този начин възрастта на продукта. Юлианските дати се използват и в програмирането, военните и астрономията. Различно […]
Можете да създадете уеб приложение в Access 2016. И така, какво всъщност е уеб приложение? Е, уеб означава, че е онлайн, а приложението е просто съкращение от „приложение“. Персонализирано уеб приложение е онлайн приложение за база данни, достъпно от облака с помощта на браузър. Вие създавате и поддържате уеб приложението в настолната версия […]








