Създаване и управление на шаблони за Word 2019

Научете как да създавате и управлявате шаблони за Word 2019 с нашето ръководство. Оптимизирайте документите си с персонализирани стилове.
Размерът на текста се задава във вашия документ на Word 2016 въз основа на древното измерване на наборчика, известно като точки . Ето някои точки, които трябва да имате предвид, когато форматирате текст в Word:
Колкото по-голям е размерът на точката, толкова по-голям е текстът.
Повечето отпечатани текстове са с височина 10 или 12 точки.
Заглавията обикновено са с височина от 14 до 24 точки.
В Word шрифтовете могат да бъдат оразмерени от 1 точка до 1638 точки. Размерите на точките, по-малки от 6, обикновено са твърде малки за четене от човек.
Буква с височина 1 инч е приблизително 72 точки.
Размерът на точката на текста е мярка от долната част на низходящата до горната част на възходящата, като например от долната част на малката буква p до горната част на главния E . Така че типичната буква в шрифта е по-малка от дадения размер на точки. Всъщност, в зависимост от дизайна на шрифта, текстът, форматиран със същия размер, но с различни шрифтове (типи), изглежда не е с еднакъв размер. Това е само една от онези странности в набора, които карат редовните компютърни потребители да започнат да пият.
За да зададете размера на текста, който ще въведете, или текста в избран блок, следвайте тези стъпки:
Щракнете върху раздела Начало.
В групата Шрифт щракнете върху стрелката надолу до полето Размер на шрифта.
Появява се меню с размери на шрифта, както е показано в центъра на тази фигура.
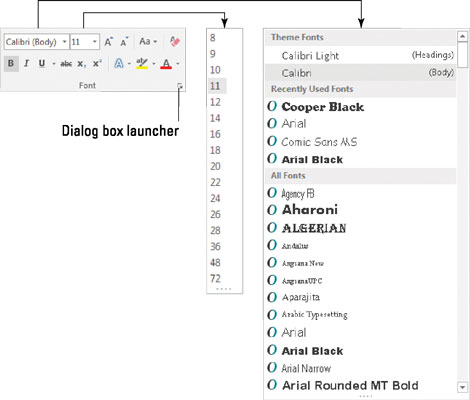
Размерите на текста се показват в падащо меню.
Изберете размер на шрифта.
Докато насочвате показалеца на мишката към различни стойности, текстът в документа (отделна дума или избран блок) се променя, за да отразява размера. Щракнете, за да зададете размера.
Менюто Размер изброява само често срещани размери на текста. За да зададете размера на текста на конкретна стойност, въведете стойността в полето. Например, за да зададете размера на шрифта на 11.5, щракнете в полето Размер и въведете 11,5 .
Рядко се среща студентът, който не е измъкнал дължината на курсовата работа, като е увеличил размера на текста с една или две точки. За да се настанят тези ученици или някой друг, който се опитва да зададе визуално размер на текста, Word предлага два командни бутона в групата Шрифт на раздела Начало.
За да увеличите размера на шрифта, щракнете върху командния бутон Увеличаване на размера на шрифта. Клавишната комбинация е Ctrl+Shift+>.
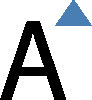
Командата Увеличаване на размера на шрифта избутва размера на шрифта до следващата стойност, както е посочено в менюто Размер (вижте предходното изображение на диалоговия прозорец). Така че, ако текстът е 12 точки, командата увеличава размера си до 14 точки.
За да намалите размера на шрифта, щракнете върху командния бутон Намаляване на размера на шрифта. Клавишната му комбинация е Ctrl+Shift+<>

Командата Намаляване на размера на шрифта работи в обратна посока на командата Увеличаване на размера на шрифта: намалява размера на текста до следващата по-ниска стойност, показана в менюто Размер.
За да запомните клавишните комбинации с размер на текста, помислете за символите по-малко и по-голямо. За да направите размера на текста по-голям от текущия, използвайте прекия път Ctrl+Shift+>. За да направите размера на текста по-малък от текущия му, използвайте Ctrl+Shift+<>
За да увеличите или намалите размера на шрифта с по-малки стъпки, използвайте тези клавишни комбинации:
| Ctrl+] | Увеличава текста с една точка |
| Ctrl+[ | Прави текста с една точка по-малък |
Научете как да създавате и управлявате шаблони за Word 2019 с нашето ръководство. Оптимизирайте документите си с персонализирани стилове.
Научете как да настроите отстъп на абзаци в Word 2016, за да подобрите визуалната комуникация на вашите документи.
Как да блокирам Microsoft Word да отваря файлове в режим само за четене в Windows Microsoft Word отваря файлове в режим само за четене, което прави невъзможно редактирането им? Не се притеснявайте, методите са по-долу
Как да коригирате грешки при отпечатването на неправилни документи на Microsoft Word Грешките при отпечатването на документи на Word с променени шрифтове, разхвърляни абзаци, липсващ текст или изгубено съдържание са доста чести. Въпреки това недейте
Ако сте използвали писалката или маркера, за да рисувате върху слайдовете на PowerPoint по време на презентация, можете да запазите чертежите за следващата презентация или да ги изтриете, така че следващия път, когато го покажете, да започнете с чисти слайдове на PowerPoint. Следвайте тези инструкции, за да изтриете чертежи с писалка и маркери: Изтриване на линии една в […]
Библиотеката със стилове съдържа CSS файлове, файлове с разширяем език на стиловия език (XSL) и изображения, използвани от предварително дефинирани главни страници, оформления на страници и контроли в SharePoint 2010. За да намерите CSS файлове в библиотеката със стилове на сайт за публикуване: Изберете Действия на сайта→Преглед Цялото съдържание на сайта. Появява се съдържанието на сайта. Библиотеката Style се намира в […]
Не затрупвайте аудиторията си с огромни числа. В Microsoft Excel можете да подобрите четливостта на вашите табла за управление и отчети, като форматирате числата си така, че да се показват в хиляди или милиони.
Научете как да използвате инструменти за социални мрежи на SharePoint, които позволяват на индивиди и групи да общуват, да си сътрудничат, споделят и да се свързват.
Юлианските дати често се използват в производствени среди като времеви печат и бърза справка за партиден номер. Този тип кодиране на дата позволява на търговците на дребно, потребителите и обслужващите агенти да идентифицират кога е произведен продуктът и по този начин възрастта на продукта. Юлианските дати се използват и в програмирането, военните и астрономията. Различно […]
Можете да създадете уеб приложение в Access 2016. И така, какво всъщност е уеб приложение? Е, уеб означава, че е онлайн, а приложението е просто съкращение от „приложение“. Персонализирано уеб приложение е онлайн приложение за база данни, достъпно от облака с помощта на браузър. Вие създавате и поддържате уеб приложението в настолната версия […]








