Създаване и управление на шаблони за Word 2019

Научете как да създавате и управлявате шаблони за Word 2019 с нашето ръководство. Оптимизирайте документите си с персонализирани стилове.
Опциите в раздела Формули на диалоговия прозорец Опции на Excel 2016 (Файл→Опции→Формули или Alt+FTF) са разделени на Опции за изчисление, Работа с формули, Проверка на грешки и Правила за проверка на грешки.
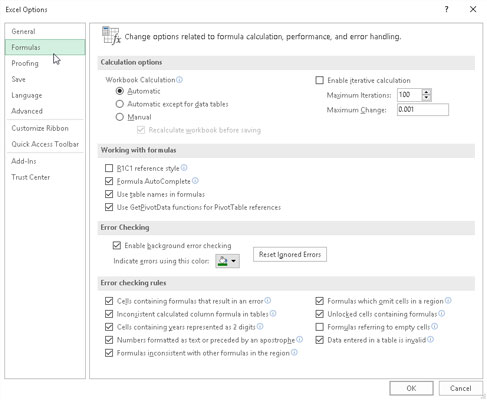
Опциите на раздела Формули ви позволяват да промените начина, по който формулите в електронната таблица се преизчисляват.
Опциите за изчисление ви позволяват да промените кога формулите във вашата работна книга се преизчисляват и дали и как се преизчислява формула, която Excel не може да реши при първия опит (като такава с кръгова препратка). Изберете от следните елементи:
Бутон за автоматична опция (по подразбиране), за да може Excel да преизчисли всички формули веднага след като промените някоя от стойностите, от които зависи тяхното изчисление.
Бутон с опция Автоматично с изключение на таблици с данни, за да може Excel автоматично да преизчисли всички формули, с изключение на тези, въведени в таблиците с данни какво-ако, които създавате. За да актуализирате тези формули, трябва да щракнете върху командния бутон Изчисли сега (F9) или Изчисли лист (Shift+F9) в раздела Формули на лентата.
Бутон за ръчна опция за превключване към общо ръчно преизчисление, при което формулите, които се нуждаят от актуализиране, се преизчисляват само когато щракнете върху командния бутон Изчисли сега (F9) или командния бутон Изчисляване (Shift+F9) в раздела Формули на лентата.
В квадратчето за отметка Активиране на итеративно изчисление , за да активирате или деактивирате итеративните изчисления за формули, които Excel установи, че не може да реши при първия опит.
Текстово поле Максимални итерации , за да промените броя пъти (100 е по подразбиране), че Excel преизчислява привидно неразрешима формула, когато квадратчето за отметка Активиране на итеративно изчисление съдържа отметка чрез въвеждане на число между 1 и 32767 в текстовото поле или чрез щракване върху бутони за въртене.
Текстово поле Максимална промяна , за да промените сумата, с която Excel увеличава стойността за предположение, която прилага всеки път, когато програмата преизчислява формулата в опит да я реши, като въведе новата стойност на увеличение в текстовото поле.
Разделът Работа с формули съдържа четири опции в квадратчетата за отметка, които определят различни опции, свързани с формули:
Отметка в квадратчето за стил на справка R1C1 (не е отметнато по подразбиране), за да активирате или деактивирате системата за справка на клетките R1C1, при която и колоните, и редовете са номерирани, както в R45C2 за клетка B45.
Автоматично довършване на формула (маркирано по подразбиране), за да деактивирате или активирате отново функцията за автоматично довършване на формула, при която Excel се опитва да завърши формулата или функцията, които ръчно изграждате в текущата клетка.
Използвайте квадратчето за отметка Имената на таблици във формули (маркирано по подразбиране), за да деактивирате и активирате отново функцията, при която Excel автоматично прилага всички имена на диапазони, които сте създали в таблица с данни, към всички формули, които се отнасят до техните клетки.
Използвайте функциите GetPivotData за препратки към обобщена таблица (маркирано по подразбиране), за да деактивирате и активирате отново функцията GetPivotTable, която Excel използва за извличане на данни от различни полета в източник на данни, когато ги поставяте в различни полета на обобщения отчет на обобщената таблица, който създавате.
Останалите опции в раздела Формули на диалоговия прозорец Опции на Excel ви позволяват да контролирате проверката за грешки за формули. В секцията Проверка на грешки е отметнато единственото квадратче за отметка Активиране на проверка на грешки във фонов режим, което позволява проверка на грешки във фонов режим, докато работите в Excel. В Правилата за проверка на грешки всички квадратчета за отметка са поставени с отметка, с изключение на квадратчето за отметка Формули, отнасящи се до празни клетки, което показва грешка във формулата, когато формула препраща към празна клетка.
За да деактивирате проверката за грешки във фонов режим, щракнете върху квадратчето Активиране на проверка на грешки във фонов режим в секцията Проверка на грешки, за да премахнете отметката му. За да промените цвета, използван за обозначаване на грешки във формулата в клетките на работния лист (когато е активирана проверка на грешки във фонов режим), щракнете върху падащото меню Показване на грешки с помощта на този цвят и щракнете върху нов цветен квадрат в падащата цветова палитра. За да премахнете цвета от всички клетки в работния лист, където в момента са посочени грешки във формулата, щракнете върху бутона Нулиране игнориране на грешки. За да деактивирате други правила за проверка на грешки, щракнете върху техните квадратчета, за да премахнете отметките.
Научете как да създавате и управлявате шаблони за Word 2019 с нашето ръководство. Оптимизирайте документите си с персонализирани стилове.
Научете как да настроите отстъп на абзаци в Word 2016, за да подобрите визуалната комуникация на вашите документи.
Как да блокирам Microsoft Word да отваря файлове в режим само за четене в Windows Microsoft Word отваря файлове в режим само за четене, което прави невъзможно редактирането им? Не се притеснявайте, методите са по-долу
Как да коригирате грешки при отпечатването на неправилни документи на Microsoft Word Грешките при отпечатването на документи на Word с променени шрифтове, разхвърляни абзаци, липсващ текст или изгубено съдържание са доста чести. Въпреки това недейте
Ако сте използвали писалката или маркера, за да рисувате върху слайдовете на PowerPoint по време на презентация, можете да запазите чертежите за следващата презентация или да ги изтриете, така че следващия път, когато го покажете, да започнете с чисти слайдове на PowerPoint. Следвайте тези инструкции, за да изтриете чертежи с писалка и маркери: Изтриване на линии една в […]
Библиотеката със стилове съдържа CSS файлове, файлове с разширяем език на стиловия език (XSL) и изображения, използвани от предварително дефинирани главни страници, оформления на страници и контроли в SharePoint 2010. За да намерите CSS файлове в библиотеката със стилове на сайт за публикуване: Изберете Действия на сайта→Преглед Цялото съдържание на сайта. Появява се съдържанието на сайта. Библиотеката Style се намира в […]
Не затрупвайте аудиторията си с огромни числа. В Microsoft Excel можете да подобрите четливостта на вашите табла за управление и отчети, като форматирате числата си така, че да се показват в хиляди или милиони.
Научете как да използвате инструменти за социални мрежи на SharePoint, които позволяват на индивиди и групи да общуват, да си сътрудничат, споделят и да се свързват.
Юлианските дати често се използват в производствени среди като времеви печат и бърза справка за партиден номер. Този тип кодиране на дата позволява на търговците на дребно, потребителите и обслужващите агенти да идентифицират кога е произведен продуктът и по този начин възрастта на продукта. Юлианските дати се използват и в програмирането, военните и астрономията. Различно […]
Можете да създадете уеб приложение в Access 2016. И така, какво всъщност е уеб приложение? Е, уеб означава, че е онлайн, а приложението е просто съкращение от „приложение“. Персонализирано уеб приложение е онлайн приложение за база данни, достъпно от облака с помощта на браузър. Вие създавате и поддържате уеб приложението в настолната версия […]








