Създаване и управление на шаблони за Word 2019

Научете как да създавате и управлявате шаблони за Word 2019 с нашето ръководство. Оптимизирайте документите си с персонализирани стилове.
По подразбиране в Word 2013 картина се вмъква като вградено изображение, което означава, че се третира като текстов символ. Това обаче обикновено не е най-добрият начин изображението да взаимодейства с текста.
Когато искате текстът да се движи около изображение, променете настройката за облицовка на текста на изображението. По този начин, ако текстът се премести (поради редактиране), графиката остава поставена.
В документ на Word 2013 със снимка изберете снимка.
Разделът Формат за инструменти за изображения става достъпен.
Изберете Инструменти за картина Формат→ Обвиване на текст, за да отворите меню с настройки за обвиване на текст.
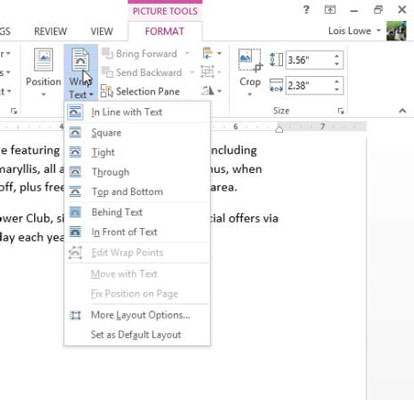
Изберете квадрат.
Плъзнете картината нагоре и я пуснете в лявото поле, така че да се подравни отгоре с горната част на първия абзац на основния текст.
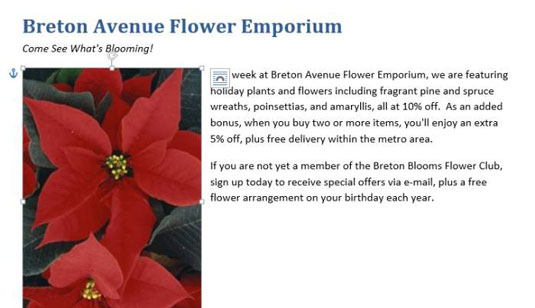
За допълнителна практика опитайте всяка една от другите настройки на Wrap Text и сравнете техните резултати. Не е нужно да избирате всяка една от настройките; само посочване на настройка показва предварителен преглед на нея в документа.
Снимката в момента в документа е правоъгълна, така че не виждате разлика между някои от настройките. За да разберете разликите между тях, трябва да използвате клип арт с прозрачен фон за вашите експерименти.
Натиснете Delete, за да изтриете снимката.
Ако е необходимо, преместете точката на вмъкване в началото на първия параграф на основния текст.
С помощта на командата Online Pictures намерете и вмъкнете изображение с коледна звезда (чертеж, а не снимка), което има бял (прозрачен) фон.
Изберете Инструменти за картина Формат→ Обвиване на текст и изберете Квадрат.
Текстът се увива около изрезката с правоъгълна рамка.
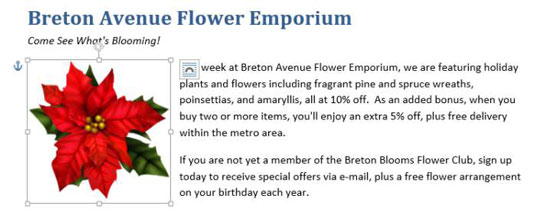
Забележете иконата до избраната картина, която изглежда като арка? Можете да щракнете върху този бутон, за да отворите плаваща версия на менюто на бутона Обвиване на текст, като алтернатива на щракването върху бутона Обвиване на текст на лентата.
Щракнете отново върху бутона Обвиване на текст и изберете Стегнато.
Текстът се увива около самото изображение, а не неговата правоъгълна рамка. Ако текстът не се обвива около изображението, опитайте друго изображение с изрезка; този, който сте избрали, може да няма прозрачен фон, въпреки че изглежда така.
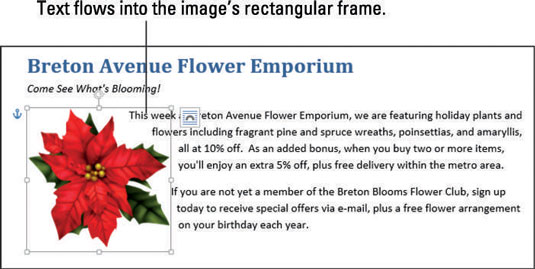
Ако отдолу и вляво от изображението се появят разсеяни късове текст, можете да коригирате разсеяния текст, като коригирате точките на обвиване на изображението, както е обяснено по-долу.
Щракнете отново върху бутона Wrap Text и изберете Edit Wrap Points.
Около изображението на клип арт се появяват черни квадрати и пунктиран червен контур.
Тези обикновено невидими точки определят къде се позволява на текста да тече, когато текстът е настроен на Стегнат (тоест, да се обвие плътно около изображението).
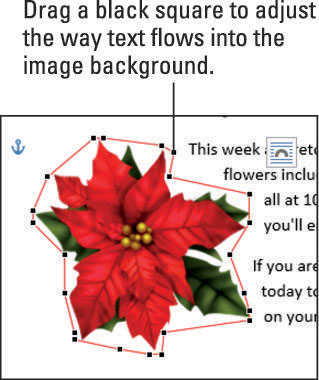
Ако е необходимо, плъзнете един или повече от черните квадратчета навън, за да блокирате пространството, където се появява бездомният текст, така че да не може повече да тече там.
Щракнете далеч от изображението, за да го премахнете от избора и да финализирате промяната в точките му на обвиване.
Запазете промените в документа.
Научете как да създавате и управлявате шаблони за Word 2019 с нашето ръководство. Оптимизирайте документите си с персонализирани стилове.
Научете как да настроите отстъп на абзаци в Word 2016, за да подобрите визуалната комуникация на вашите документи.
Как да блокирам Microsoft Word да отваря файлове в режим само за четене в Windows Microsoft Word отваря файлове в режим само за четене, което прави невъзможно редактирането им? Не се притеснявайте, методите са по-долу
Как да коригирате грешки при отпечатването на неправилни документи на Microsoft Word Грешките при отпечатването на документи на Word с променени шрифтове, разхвърляни абзаци, липсващ текст или изгубено съдържание са доста чести. Въпреки това недейте
Ако сте използвали писалката или маркера, за да рисувате върху слайдовете на PowerPoint по време на презентация, можете да запазите чертежите за следващата презентация или да ги изтриете, така че следващия път, когато го покажете, да започнете с чисти слайдове на PowerPoint. Следвайте тези инструкции, за да изтриете чертежи с писалка и маркери: Изтриване на линии една в […]
Библиотеката със стилове съдържа CSS файлове, файлове с разширяем език на стиловия език (XSL) и изображения, използвани от предварително дефинирани главни страници, оформления на страници и контроли в SharePoint 2010. За да намерите CSS файлове в библиотеката със стилове на сайт за публикуване: Изберете Действия на сайта→Преглед Цялото съдържание на сайта. Появява се съдържанието на сайта. Библиотеката Style се намира в […]
Не затрупвайте аудиторията си с огромни числа. В Microsoft Excel можете да подобрите четливостта на вашите табла за управление и отчети, като форматирате числата си така, че да се показват в хиляди или милиони.
Научете как да използвате инструменти за социални мрежи на SharePoint, които позволяват на индивиди и групи да общуват, да си сътрудничат, споделят и да се свързват.
Юлианските дати често се използват в производствени среди като времеви печат и бърза справка за партиден номер. Този тип кодиране на дата позволява на търговците на дребно, потребителите и обслужващите агенти да идентифицират кога е произведен продуктът и по този начин възрастта на продукта. Юлианските дати се използват и в програмирането, военните и астрономията. Различно […]
Можете да създадете уеб приложение в Access 2016. И така, какво всъщност е уеб приложение? Е, уеб означава, че е онлайн, а приложението е просто съкращение от „приложение“. Персонализирано уеб приложение е онлайн приложение за база данни, достъпно от облака с помощта на браузър. Вие създавате и поддържате уеб приложението в настолната версия […]








