Създаване и управление на шаблони за Word 2019

Научете как да създавате и управлявате шаблони за Word 2019 с нашето ръководство. Оптимизирайте документите си с персонализирани стилове.
В Word 2013, з eaders и долни колонтитули има съдържание, което се повтаря в горната и долната част на всяка страница, съответно, извън горното и долното поле. Заглавката е областта в горната част на страницата, а долната част е областта в долната част, извън горното и долното поле. Всеки документ има горен и долен колонтитул, които по подразбиране са празни.
Горен и долен колонтитул се появяват в изгледите Print Layout и Web Layout, в режим на четене, а също и на отпечатаната страница. (Ако сте в чернова изглед, може да искате да превключите към изглед на оформление за печат, за да следвате по-лесно.)
Можете да поставите текст в горния и долния колонтитул, който се повтаря на всяка страница (или само на определени страници), и можете да вмъкнете различни кодове в тях, които показват информация като номера на страници, дати и часове. Водните знаци също са част от заглавка, въпреки че водните знаци обикновено се простират извън областта на заглавката.
Случвало ли ви се е да изпускате купчина документи, които трябва да останат в определен ред? Ако страниците бяха номерирани, събирането им отново беше доста лесно. Ако не, каква разочароваща и отнемаща време задача.
За щастие Word прави много лесно номерирането на страниците на вашите документи. И можете да избирате от различни стилове и формати на номериране. Когато номерирате страници в Word, не е нужно ръчно да въвеждате числата на всяка страница. Вместо това поставяте код в документа, който автоматично номерира страниците. Сладка!
Когато използвате функцията за номериране на страници в Word, тя автоматично вмъква правилния код или в горния, или в долния колонтитул, така че всяка страница да се номерира последователно.
Номерата на страниците се виждат само в изглед "Оформление за печат", "Режим на четене", "Преглед за печат" и на самите разпечатки. Не виждате номерата на страниците, ако работите в изглед на чернова или изглед на уеб оформление, въпреки че те все още присъстват в документа.
Отворете документ.
Изберете Вмъкване→ Номер на страница→ Долна част на страницата→ Обикновен номер 3.
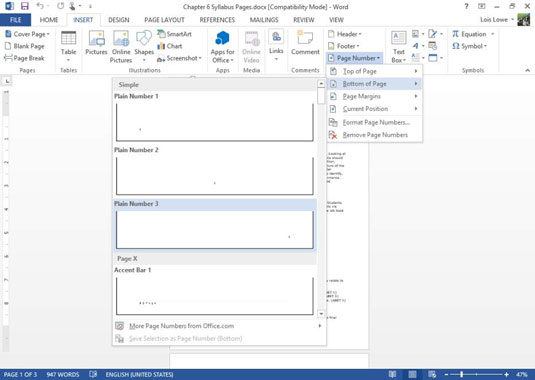
Код с номер на страница се поставя от дясната страна на долния колонтитул и долният колонтитул става активен. Увеличете, ако е необходимо, за да го разгледате по-добре.
Обърнете внимание на другите опции за позиция на номера на страницата вместо Долната част на страницата:
Горна част на страницата: Поставя кода на номера на страницата в заглавката (в горната част на страницата). Номерата на страниците се появяват на всяка страница.
Полета на страницата : Поставя кода на номера на страницата отстрани на страницата. Номерата на страниците се появяват на всяка страница.
Текуща позиция: Поставя кода на номера на страницата в точката на вмъкване в документа (като еднократно нещо). Тъй като кодът не е в горния или долния колонтитул, той не се повтаря на всяка страница. Можете да използвате това, за да създадете кръстосана препратка към съдържание, което е на друга страница, например.
Форматиране на номера на страници: Отваря диалогов прозорец, в който можете да настроите фино форматирането на кода за номериране на страници, като например използване на римски цифри или букви вместо цифри.
Премахване на номера на страници: Премахва съществуващите кодове за номериране на страници.
Не можете да редактирате тялото на документа, докато сте в този режим. За да възобновите работата в основната част на документа, щракнете двукратно върху основния документ (навсякъде под заглавката или над долния колонтитул).
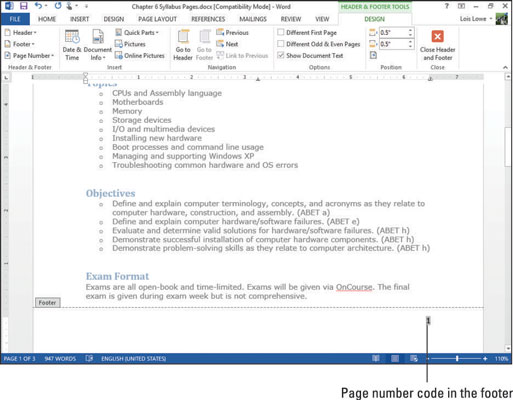
Кодът на номера на страницата е сив, когато го изберете; това е вашата улика, че това е код, а не обикновен текст.
Щракнете двукратно някъде в основната част на документа, за да напуснете долния колонтитул.
Тялото на документа отново става редактируемо и действителните номера на страниците се появяват в долната част на страниците.
За повече практика изберете Вмъкване→ Номер на страница→ Премахване на номера на страници, за да отмените вмъкването на номер на страница и след това изберете различна предварително зададена настройка от подменюто Bottom of Page. Не всички предварително зададени настройки са обикновени; някои от тях добавят форматиране.
В допълнение към номер на страница, можете да поставите друго съдържание в областите на горния и долния колонтитул на вашия документ. Например, ако въвеждате протокола от клубна среща, може да искате да поставите името на клуба в заглавката, така че да се показва в горната част на всяка страница.
Ето два начина за поставяне на съдържание в горния или долния колонтитул:
Изберете предварително зададени настройки за вмъкване на кодове и форматиране.
Въведете текст и вмъкнете кодове ръчно в горните и долните колонтитули.
Във вашия документ изберете Insert→Header→Banded.
Текстът за място и цветна лента се появяват в секцията за заглавие и секцията за заглавие става активна.
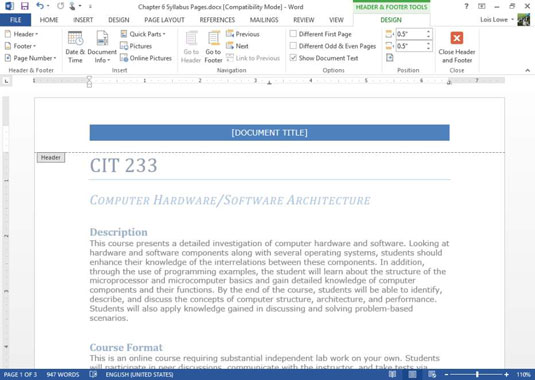
Някои от предварително зададените настройки за горни и долни колонтитули също вмъкват код за номериране на страници. Това ви спестява стъпката за вмъкване на кода за номериране на страници отделно.
Щракнете върху заместителя [ЗАГЛАВА НА ДОКУМЕНТА] и след това въведете CIT 233 SYLLABUS.
Изберете Инструменти за горен и долен колонтитул Дизайн→ Затваряне на горен и долен колонтитул.
Това е алтернативен начин за връщане към нормален режим на редактиране.
Научете как да създавате и управлявате шаблони за Word 2019 с нашето ръководство. Оптимизирайте документите си с персонализирани стилове.
Научете как да настроите отстъп на абзаци в Word 2016, за да подобрите визуалната комуникация на вашите документи.
Как да блокирам Microsoft Word да отваря файлове в режим само за четене в Windows Microsoft Word отваря файлове в режим само за четене, което прави невъзможно редактирането им? Не се притеснявайте, методите са по-долу
Как да коригирате грешки при отпечатването на неправилни документи на Microsoft Word Грешките при отпечатването на документи на Word с променени шрифтове, разхвърляни абзаци, липсващ текст или изгубено съдържание са доста чести. Въпреки това недейте
Ако сте използвали писалката или маркера, за да рисувате върху слайдовете на PowerPoint по време на презентация, можете да запазите чертежите за следващата презентация или да ги изтриете, така че следващия път, когато го покажете, да започнете с чисти слайдове на PowerPoint. Следвайте тези инструкции, за да изтриете чертежи с писалка и маркери: Изтриване на линии една в […]
Библиотеката със стилове съдържа CSS файлове, файлове с разширяем език на стиловия език (XSL) и изображения, използвани от предварително дефинирани главни страници, оформления на страници и контроли в SharePoint 2010. За да намерите CSS файлове в библиотеката със стилове на сайт за публикуване: Изберете Действия на сайта→Преглед Цялото съдържание на сайта. Появява се съдържанието на сайта. Библиотеката Style се намира в […]
Не затрупвайте аудиторията си с огромни числа. В Microsoft Excel можете да подобрите четливостта на вашите табла за управление и отчети, като форматирате числата си така, че да се показват в хиляди или милиони.
Научете как да използвате инструменти за социални мрежи на SharePoint, които позволяват на индивиди и групи да общуват, да си сътрудничат, споделят и да се свързват.
Юлианските дати често се използват в производствени среди като времеви печат и бърза справка за партиден номер. Този тип кодиране на дата позволява на търговците на дребно, потребителите и обслужващите агенти да идентифицират кога е произведен продуктът и по този начин възрастта на продукта. Юлианските дати се използват и в програмирането, военните и астрономията. Различно […]
Можете да създадете уеб приложение в Access 2016. И така, какво всъщност е уеб приложение? Е, уеб означава, че е онлайн, а приложението е просто съкращение от „приложение“. Персонализирано уеб приложение е онлайн приложение за база данни, достъпно от облака с помощта на браузър. Вие създавате и поддържате уеб приложението в настолната версия […]








