Създаване и управление на шаблони за Word 2019

Научете как да създавате и управлявате шаблони за Word 2019 с нашето ръководство. Оптимизирайте документите си с персонализирани стилове.
Microsoft PowerPoint 2019 има доста прилична проверка на правописа . Всъщност проверката на правописа в PowerPoint е толкова интелигентна, че знае, че сте направили правописна грешка почти преди да я направите. Програмата за проверка на правописа следи през рамото ви, докато пишете и ви помага да коригирате правописните си грешки, докато работите.
Правописните грешки в документ за текстообработка са лоши, но поне са малки. В презентация на PowerPoint правописните грешки са малки само докато не използвате проектор, за да изхвърлите презентацията си на 30-футов екран. След това всички се издухат непропорционално. Нищо не е по-неудобно от правописна грешка с височина 3 фута. И ако сте като мен, вероятно се опитвате да търсите грешки в чужди презентации само за ритници. Слава богу за проверката на правописа в движение на PowerPoint.
Програмата за проверка на правописа на PowerPoint не ви кара да чакате, докато завършите презентацията си и да изпълните специална команда, за да посочите правописните си грешки. Той смело посочва грешките ви точно когато ги правите, като подчертава всяка дума, която не разпознава с вълнообразна червена линия, както е показано върху думата deid във втората точка на тази фигура.
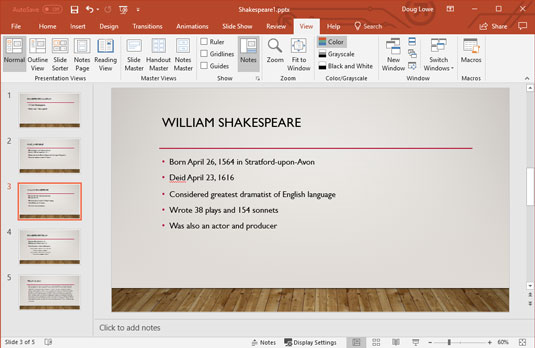
PowerPoint обикновено знае, преди да го направите, че сте сбъркали думата.
Когато видите издайническите вълнообразни червени линии, имате няколко опции:
Проверката на правописа не може да ви каже кога сте използвали грешна дума, но сте я изписали правилно. Например, вторият куршум на предходната фигура споменава пъпи на стотинка вместо романи на стотинка. Евтината литература може да е нещо лошо, но евтините цитрусови плодове със сигурност не са.
Ако предпочитате да игнорирате постоянното заяждане от PowerPoint относно вашия правопис, винаги можете да проверите правописа си по старомоден начин: като стартирате проверката на правописа, след като завършите документа си. Проверката на правописа си проправя път през цялата ви презентация, като търси всяка дума в огромния си списък с правилно написани думи и насочва вниманието ви към всички грешно написани думи. Изпълнява тази задача без да се кикоти или киска. Като допълнителен бонус, проверката на правописа дори ви дава възможност да му кажете, че сте прави и че е грешно и че трябва да разпознава как да изписва думите по начина, по който го правите.
Следните стъпки ви показват как да проверите правописа за цяла презентация:
1. Ако презентацията, която искате да проверите правописа, все още не е отворена, отворете я.

2. Отворете раздела Преглед на лентата и след това щракнете върху бутона Правопис, който се намира в групата Проверка.
3. Докоснете с пръсти бюрото си.
PowerPoint търси в презентацията ви неудобни правописни грешки. Бъди търпелив.
4. Не се стресвайте, ако PowerPoint открие правописна грешка.
Ако PowerPoint открие правописна грешка във вашата презентация, той превключва към слайда, който съдържа грешката, подчертава обидната дума и показва грешно написаната дума заедно с предложена корекция, както е показано тук.
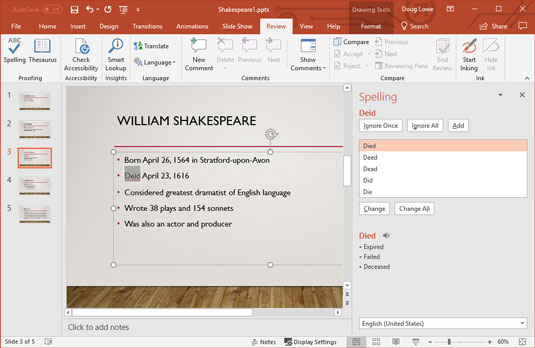
Проверката на правописа на PowerPoint посочва бу-бу.
5. Изберете правилния правопис и щракнете върху бутона Промяна. Друга възможност е да щракнете върху Игнориране и да се смеете в лицето на PowerPoint.
Ако сте съгласни, че думата е изписана грешно, сканирайте списъка с корекции, които PowerPoint предлага и изберете тази, която харесвате. След това щракнете върху бутона Промяна.
Ако ви харесва начина, по който сте изписали думата на първо място (може би това е необичайна дума, която не е в правописния речник на PowerPoint, или може би ви харесва да пишете по начина, по който го е направил Чосър), щракнете върху бутона Игнориране. Гледайте как PowerPoint става червен в лицето.
Ако искате PowerPoint да игнорира всички случаи на конкретна правописна грешка в текущата презентация, щракнете върху бутона Игнориране на всички. По същия начин, ако искате PowerPoint да коригира всички случаи на конкретна правописна грешка, щракнете върху бутона Промяна на всички.
6. Повторете стъпки 4 и 5, докато PowerPoint се откаже.
Когато видите следното съобщение, сте готови:
Проверката на правописа е завършена. Готово е!
PowerPoint винаги проверява правописа в цялата презентация, започвайки с първия слайд - освен ако не посочите една дума или група от думи, като ги маркирате първо. PowerPoint проверява правописа на заглавия, основния текст, бележки и текстови обекти, добавени към слайдовете. Той обаче не проверява правописа във вградени обекти, като диаграми или графики.
Ако ви омръзне PowerPoint винаги да се оплаква от дума, която не е в стандартния му речник, щракнете върху Добавяне, за да добавите думата към персонализирания речник. Ако не можете да спите през нощта, докато не научите повече за персонализирания речник, прочетете следната странична лента, озаглавена „Не ме карайте да ви разказвам за персонализирания речник“.
Проверката на правописа на PowerPoint е добра, но не е перфектна. Той върши сравнително добра работа за улавяне, когато сте имали предвид, че сте или когато сте имали предвид, че е. Но не може да улови грешка като „След няколко наши можем да се приберем вкъщи“. По този начин проверката на правописа не е заместител на доброто, старомодно коригиране. Отпечатайте презентацията си, седнете с чаша капучино и я прочетете.
PowerPoint включва вграден речник, който може бързо да ви покаже синоними за дума, която сте въвели. Използването му е лесно:
Щракнете с десния бутон върху дума, която сте въвели, и изберете Синоними от менюто, което се показва. Появява се меню със синоними на думата. (Понякога PowerPoint хвърля антоним в списъка само за да е обратното.)
Изберете думата, която искате да използвате, за да замените думата си. PowerPoint заменя оригиналната дума с вашия избор.

Ако изберете "Тезаурус" от менюто "Синоними" или щракнете върху бутона "Тезаурус" в лентата (показан в полето), секцията "Тезаурус" на прозореца на задачите "Изследване" се появява с изброените синоними, както е показано. Тезаурусът ви позволява да търсите думи, за да намерите още повече синоними. Например, ако изберете падане от списъка със синоними, ще получите друг набор от думи. Можете да продължите да щраквате върху думи, за да намерите други синоними, колкото искате, докато не сте готови да се върнете към истинската работа.
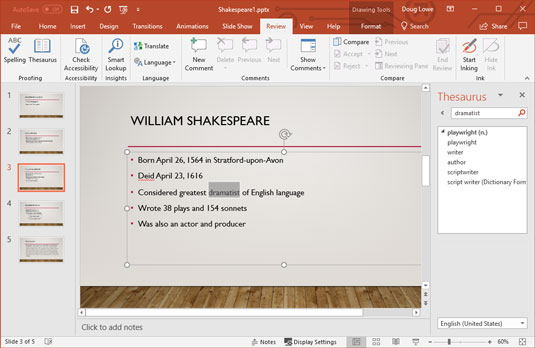
Тезаурусът се появява в прозореца на задачите Изследване.
Командата PowerPoint Change Case ви позволява да пишете правилно текста във вашите слайдове. Тези стъпки ви показват как да го използвате:
1. Изберете текста, който искате да изпишете с главни букви.
2. Изберете раздела Начало на лентата и след това щракнете върху бутона Промяна на регистъра в секцията Шрифт. Това разкрива меню с възможности за промяна на случая. powerpoint-change-case-icon
3. Проучете опциите за момент и след това щракнете върху тази, която искате. Ето опциите за случаи:
4. Проверете резултатите.
Винаги проверявайте отново текста си, след като използвате командата Change Case, за да сте сигурни, че резултатът е това, което сте възнамерявали. Това е особено вярно, когато изберете Всяка дума с главни букви. В повечето случаи не трябва да изписвате членове с главни букви (като a и the) и предлози (като на и от). Опцията Капитализирайте всяка дума с главни букви всяка дума в заглавието, така че ще трябва ръчно да промените членовете и предлозите обратно на малки букви.
Заглавията на слайдовете трябва почти винаги да използват главни букви. Първото ниво на водещи символи на слайд може да използва главни букви, където всички думи с изключение на членове като a или the и предлозите като for и to са с главни букви, или случай на изречение, където само първата дума на всяко изречение е с главни букви. По-ниските нива обикновено трябва да използват главни и главни букви.
Избягвайте главни букви, ако можете. ТРУДНО СЕ ЧЕТЕ И ИЗГЛЕЖДА, КАТО ВИКАШ.
PowerPoint включва функция за автоматично коригиране, която може автоматично да коригира правописни грешки и стилови грешки, докато ги пишете. Например, ако случайно напишете teh , PowerPoint автоматично променя текста ви на . И ако забравите да напишете с главни букви първата дума от изречение, PowerPoint автоматично я изписва с главни букви вместо вас. AutoCorrect може дори да улови определени грешки от няколко думи. Например, ако въведете техните are , AutoCorrect ще замени there are .
Всеки път, когато PowerPoint направи корекция, която не ви харесва, просто натиснете Ctrl+Z, за да отмените корекцията. Например, ако наистина възнамерявате да напишете teh, натиснете Ctrl+Z веднага след като PowerPoint го коригира на.
Ако преместите показалеца за вмъкване обратно към дума, която е коригирана (или ако щракнете върху думата), под първата буква на думата се появява малка синя линия. Насочете мишката към тази синя линия и се появява бутонът със светкавица в нея. След това можете да щракнете върху този бутон, за да изведете меню, което ви позволява да отмените направената корекция, да кажете на PowerPoint да спре да прави този тип корекция или да извикате диалоговия прозорец с опции за автоматична корекция, за да коригирате настройките си за автоматична корекция.
За да контролирате функцията за автоматично коригиране на PowerPoint, щракнете върху раздела Файл, за да превключите към Backstage View и след това щракнете върху Опции. Това извиква диалоговия прозорец Опции на PowerPoint. След това изберете раздела Проверка от лявата страна на диалоговия прозорец Опции на PowerPoint и след това щракнете върху бутона Опции за автокоригиране, за да се покаже диалоговият прозорец, показан тук.
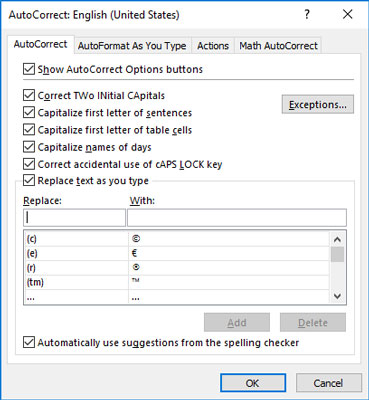
Диалоговият прозорец Опции за автокоригиране.
Както можете да видите, диалоговият прозорец Опции за автокоригиране съдържа квадратчета за отметка за различни опции, които управляват как работи автоматичната корекция:
Можете да добавите свои собствени думи към този списък. В текстовото поле Замяна въведете думата, за която искате PowerPoint да следи. В текстовото поле С въведете думата, която искате PowerPoint да замести първата дума. След това щракнете върху Добавяне.
Функцията AutoCorrect също включва няколко опции за форматиране, които могат автоматично да прилагат формати, докато пишете. За да зададете тези опции, щракнете върху раздела AutoFormat As You Type. Показват се опциите, показани тук. Тези опции ви позволяват да контролирате функциите за форматиране, като автоматично преобразуване на прави кавички в къдрави кавички, промяна на дроби като 1/2 в символи за дроби, като ½ и т.н.
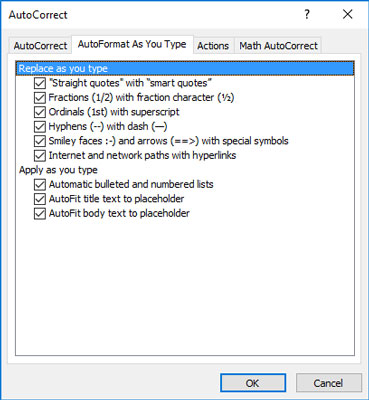
Опциите за автоматично форматиране, докато пишете.
Научете как да създавате и управлявате шаблони за Word 2019 с нашето ръководство. Оптимизирайте документите си с персонализирани стилове.
Научете как да настроите отстъп на абзаци в Word 2016, за да подобрите визуалната комуникация на вашите документи.
Как да блокирам Microsoft Word да отваря файлове в режим само за четене в Windows Microsoft Word отваря файлове в режим само за четене, което прави невъзможно редактирането им? Не се притеснявайте, методите са по-долу
Как да коригирате грешки при отпечатването на неправилни документи на Microsoft Word Грешките при отпечатването на документи на Word с променени шрифтове, разхвърляни абзаци, липсващ текст или изгубено съдържание са доста чести. Въпреки това недейте
Ако сте използвали писалката или маркера, за да рисувате върху слайдовете на PowerPoint по време на презентация, можете да запазите чертежите за следващата презентация или да ги изтриете, така че следващия път, когато го покажете, да започнете с чисти слайдове на PowerPoint. Следвайте тези инструкции, за да изтриете чертежи с писалка и маркери: Изтриване на линии една в […]
Библиотеката със стилове съдържа CSS файлове, файлове с разширяем език на стиловия език (XSL) и изображения, използвани от предварително дефинирани главни страници, оформления на страници и контроли в SharePoint 2010. За да намерите CSS файлове в библиотеката със стилове на сайт за публикуване: Изберете Действия на сайта→Преглед Цялото съдържание на сайта. Появява се съдържанието на сайта. Библиотеката Style се намира в […]
Не затрупвайте аудиторията си с огромни числа. В Microsoft Excel можете да подобрите четливостта на вашите табла за управление и отчети, като форматирате числата си така, че да се показват в хиляди или милиони.
Научете как да използвате инструменти за социални мрежи на SharePoint, които позволяват на индивиди и групи да общуват, да си сътрудничат, споделят и да се свързват.
Юлианските дати често се използват в производствени среди като времеви печат и бърза справка за партиден номер. Този тип кодиране на дата позволява на търговците на дребно, потребителите и обслужващите агенти да идентифицират кога е произведен продуктът и по този начин възрастта на продукта. Юлианските дати се използват и в програмирането, военните и астрономията. Различно […]
Можете да създадете уеб приложение в Access 2016. И така, какво всъщност е уеб приложение? Е, уеб означава, че е онлайн, а приложението е просто съкращение от „приложение“. Персонализирано уеб приложение е онлайн приложение за база данни, достъпно от облака с помощта на браузър. Вие създавате и поддържате уеб приложението в настолната версия […]








