Създаване и управление на шаблони за Word 2019

Научете как да създавате и управлявате шаблони за Word 2019 с нашето ръководство. Оптимизирайте документите си с персонализирани стилове.
Ще бъдете облекчени да разберете, че Excel 2013 има вградена проверка на правописа, която може да улови и премахне всички тези неудобни малки правописни грешки. Имайки това предвид, вече нямате извинение да публикувате работни листове с печатни грешки в заглавията или заглавията.
За да проверите правописа в работен лист, имате следните опции:
Щракнете върху бутона за команда Правопис в раздела Преглед на лентата
Натиснете Alt+RS
Натиснете F7
Както и да го направите, Excel започва да проверява правописа на всички текстови записи в работния лист. Когато програмата срещне непозната дума, тя показва диалоговия прозорец за правопис.
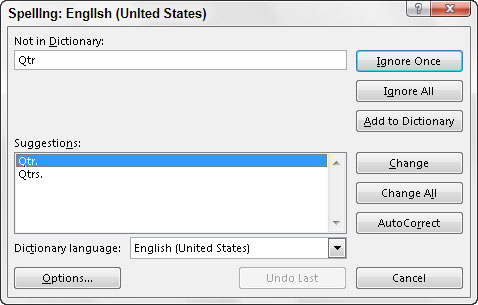
Excel предлага замествания на неизвестната дума, показана в текстовото поле Не в речника, с вероятна замяна в списъчното поле Предложения на диалоговия прозорец Правопис. Ако тази замяна е неправилна, можете да превъртите през списъка с предложения и да щракнете върху правилната замяна. Използвайте опциите на диалоговия прозорец Правопис, както следва:
Игнориране веднъж и Игнориране на всички: Когато проверката на правописа на Excel срещне дума, която неговият речник намира за подозрителна, но знаете, че е жизнеспособна, щракнете върху бутона Игнориране веднъж. Ако не искате инструментът за проверка на правописа да се притеснява да ви пита отново за тази дума, щракнете върху бутона Игнориране на всички.
Добавяне към речника: Щракнете върху този бутон, за да добавите неизвестната (в Excel) дума — като вашето име — към персонализиран речник, така че Excel да не я маркира отново, когато проверите правописа в работния лист по-късно.
Промяна: Щракнете върху този бутон, за да замените думата, посочена в текстовото поле Не в речника, с думата, която Excel предлага в списъчното поле Предложения.
Промяна на всички: Щракнете върху този бутон, за да промените всички срещания на тази грешно изписана дума в работния лист на думата, която Excel показва в полето със списък с предложения.
Автокоригиране: Щракнете върху този бутон, за да накара Excel автоматично да коригира тази правописна грешка с предложението, показано в списъчното поле Предложения (чрез добавяне на правописна грешка и предложение към диалоговия прозорец Автокоригиране).
Език на речника: За да превключите към друг речник (като английски речник на Обединеното кралство или френски речник, когато проверявате френски термини в многоезичен работен лист), щракнете върху този бутон за падащо меню и след това изберете името на желания език в списъка.
Бутон Опции, за да отворите раздела Проверка в диалоговия прозорец Опции на Excel, където можете да промените текущите настройки за проверка на правописа на Excel, като Игнориране на думи с главни букви, Игнориране на думи с числа и други подобни.
Обърнете внимание, че програмата за проверка на правописа в Excel не само маркира думи, които не са намерени във вградения или персонализиран речник, но също така маркира появата на двойни думи в запис в клетка (като общо общо ) и думи с необичайно изписване с главни букви (като Ню Йорк вместо Ню Йорк ).
По подразбиране инструментът за проверка на правописа игнорира всички думи с числа и всички интернет адреси. Ако искате да игнорира и всички думи с главни букви, щракнете върху бутона Опции в долната част на диалоговия прозорец Правопис и след това поставете отметка в квадратчето Игнориране на думи в ГОРИ, преди да щракнете върху OK.
Можете да проверите правописа само на определена група записи, като изберете клетките, преди да щракнете върху бутона за команда Правопис в раздела Преглед на лентата или натиснете F7.
Excel също има панел „Тезаурус“, който ви позволява да намерите синоними за етикета, въведен в клетката, която е текуща, когато отворите прозореца (или въвеждате в текстовото му поле). За да отворите екрана „Тезаурус“, изберете „Преглед→ Тезаурус“ в групата „Проверка“ в началото на раздела „Преглед“ на лентата или натиснете Shift+F7.
След това Excel отваря прозорец, показващ списък с всички синоними за етикета в текущата клетка или термина, въведен ръчно в текстовото му поле. За да видите повече синоними за определен термин в списъка, изберете го. За да замените етикета, въведен в текущата клетка с термин в списъка Тезаурус, изберете Вмъкване от падащото меню на термина.
Научете как да създавате и управлявате шаблони за Word 2019 с нашето ръководство. Оптимизирайте документите си с персонализирани стилове.
Научете как да настроите отстъп на абзаци в Word 2016, за да подобрите визуалната комуникация на вашите документи.
Как да блокирам Microsoft Word да отваря файлове в режим само за четене в Windows Microsoft Word отваря файлове в режим само за четене, което прави невъзможно редактирането им? Не се притеснявайте, методите са по-долу
Как да коригирате грешки при отпечатването на неправилни документи на Microsoft Word Грешките при отпечатването на документи на Word с променени шрифтове, разхвърляни абзаци, липсващ текст или изгубено съдържание са доста чести. Въпреки това недейте
Ако сте използвали писалката или маркера, за да рисувате върху слайдовете на PowerPoint по време на презентация, можете да запазите чертежите за следващата презентация или да ги изтриете, така че следващия път, когато го покажете, да започнете с чисти слайдове на PowerPoint. Следвайте тези инструкции, за да изтриете чертежи с писалка и маркери: Изтриване на линии една в […]
Библиотеката със стилове съдържа CSS файлове, файлове с разширяем език на стиловия език (XSL) и изображения, използвани от предварително дефинирани главни страници, оформления на страници и контроли в SharePoint 2010. За да намерите CSS файлове в библиотеката със стилове на сайт за публикуване: Изберете Действия на сайта→Преглед Цялото съдържание на сайта. Появява се съдържанието на сайта. Библиотеката Style се намира в […]
Не затрупвайте аудиторията си с огромни числа. В Microsoft Excel можете да подобрите четливостта на вашите табла за управление и отчети, като форматирате числата си така, че да се показват в хиляди или милиони.
Научете как да използвате инструменти за социални мрежи на SharePoint, които позволяват на индивиди и групи да общуват, да си сътрудничат, споделят и да се свързват.
Юлианските дати често се използват в производствени среди като времеви печат и бърза справка за партиден номер. Този тип кодиране на дата позволява на търговците на дребно, потребителите и обслужващите агенти да идентифицират кога е произведен продуктът и по този начин възрастта на продукта. Юлианските дати се използват и в програмирането, военните и астрономията. Различно […]
Можете да създадете уеб приложение в Access 2016. И така, какво всъщност е уеб приложение? Е, уеб означава, че е онлайн, а приложението е просто съкращение от „приложение“. Персонализирано уеб приложение е онлайн приложение за база данни, достъпно от облака с помощта на браузър. Вие създавате и поддържате уеб приложението в настолната версия […]








