Създаване и управление на шаблони за Word 2019

Научете как да създавате и управлявате шаблони за Word 2019 с нашето ръководство. Оптимизирайте документите си с персонализирани стилове.
Можете да добавите акцент към избрани клетки в работен лист на Excel 2007, като промените цвета на запълване или приложите шаблон или ефект на градиент към клетките. Ако използвате черно-бял принтер, ограничете избора си на цвят до светло сиво в цветовата палитра и използвайте прост шаблон за клетки, които съдържат текст, така че текстът да остане четлив.
За да изберете нов цвят на запълване за селекция от клетка, изпълнете следните стъпки:
Щракнете върху падащото меню на бутона Цвят на запълване в групата Шрифт в раздела Начало.
Появява се палитрата за цвят на запълване.
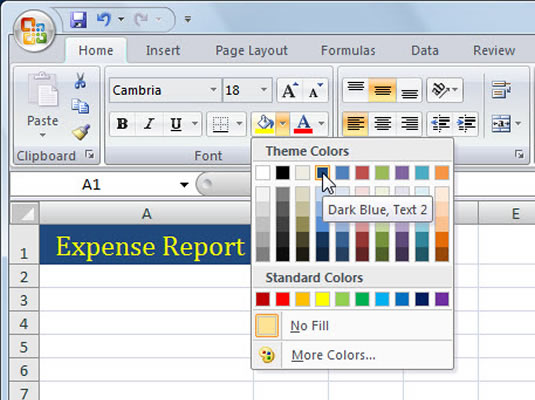
Използвайте бутона Цвят на запълване, за да изберете плътен цвят на фона, който да добавите към избраните клетки.
Изберете цвета, който искате да използвате, от падащата палитра.
Прегледът на живо в Excel ви позволява да видите как изглежда изборът на клетка в определен цвят на запълване, когато преместите показалеца на мишката върху цветните мостри, преди да щракнете върху желания цвят.
Следвайте тези стъпки, за да изберете шаблон за избор на клетка:
Щракнете върху стартовия панел на диалоговия прозорец Шрифт в раздела Начало (или натиснете Ctrl+1).
Стартерът на диалоговия прозорец за шрифтове е този малък бутон в долния десен ъгъл на групата Font. Появява се диалоговият прозорец Форматиране на клетки.
Щракнете върху раздела Попълване.
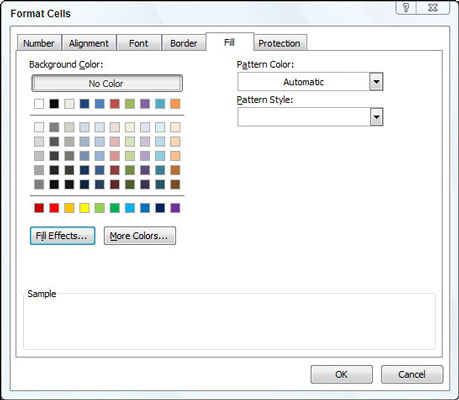
Изберете нов шаблон за избор на клетка в раздела Запълване на диалоговия прозорец Форматиране на клетки.
Щракнете върху образец на модел от падащото меню на бутона Pattern Style.
Щракнете върху цвят на шаблон от падащата палитра на бутона Цвят на шаблона.
Полето Проба показва избрания модел и цвят.
(По избор) За да добавите цвят на запълване към фона на шаблона, щракнете върху неговия цветен образец в секцията Цвят на фона.
Щракнете върху OK.
Ако изберете няколко клетки, избраният от вас градиент ще бъде приложен към всяка избрана клетка поотделно, вместо да се създава един градиент върху множество клетки.
Натиснете Ctrl+1, за да отворите диалоговия прозорец Форматиране на клетки и след това щракнете върху раздела Попълване.
Щракнете върху бутона Ефекти на запълване.
Появява се диалоговият прозорец Ефекти на запълване с контроли, които ви позволяват да дефинирате двата цвята, които да използвате, както и стила и варианта на засенчване.
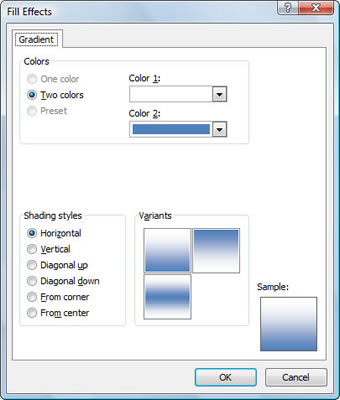
Използвайте диалоговия прозорец Ефекти на запълване, за да приложите ефект на градиент към избрани клетки.
Изберете двата цвята, които искате да използвате в секцията Цветове.
Изберете един от радио бутоните за стилове на засенчване, за да изберете какъв тип градиентен модел искате да използвате; след това щракнете върху варианта, който искате да използвате.
Полето Примерно показва текущите селекции.
Щракнете върху OK два пъти, за да затворите двата диалогови прозореца.
Можете да премахнете цветове за запълване, шарки и градиенти, присвоени на селекция от клетка, като щракнете върху опцията Без запълване в падащото меню на бутона Цвят на запълване в раздела Начало.
Научете как да създавате и управлявате шаблони за Word 2019 с нашето ръководство. Оптимизирайте документите си с персонализирани стилове.
Научете как да настроите отстъп на абзаци в Word 2016, за да подобрите визуалната комуникация на вашите документи.
Как да блокирам Microsoft Word да отваря файлове в режим само за четене в Windows Microsoft Word отваря файлове в режим само за четене, което прави невъзможно редактирането им? Не се притеснявайте, методите са по-долу
Как да коригирате грешки при отпечатването на неправилни документи на Microsoft Word Грешките при отпечатването на документи на Word с променени шрифтове, разхвърляни абзаци, липсващ текст или изгубено съдържание са доста чести. Въпреки това недейте
Ако сте използвали писалката или маркера, за да рисувате върху слайдовете на PowerPoint по време на презентация, можете да запазите чертежите за следващата презентация или да ги изтриете, така че следващия път, когато го покажете, да започнете с чисти слайдове на PowerPoint. Следвайте тези инструкции, за да изтриете чертежи с писалка и маркери: Изтриване на линии една в […]
Библиотеката със стилове съдържа CSS файлове, файлове с разширяем език на стиловия език (XSL) и изображения, използвани от предварително дефинирани главни страници, оформления на страници и контроли в SharePoint 2010. За да намерите CSS файлове в библиотеката със стилове на сайт за публикуване: Изберете Действия на сайта→Преглед Цялото съдържание на сайта. Появява се съдържанието на сайта. Библиотеката Style се намира в […]
Не затрупвайте аудиторията си с огромни числа. В Microsoft Excel можете да подобрите четливостта на вашите табла за управление и отчети, като форматирате числата си така, че да се показват в хиляди или милиони.
Научете как да използвате инструменти за социални мрежи на SharePoint, които позволяват на индивиди и групи да общуват, да си сътрудничат, споделят и да се свързват.
Юлианските дати често се използват в производствени среди като времеви печат и бърза справка за партиден номер. Този тип кодиране на дата позволява на търговците на дребно, потребителите и обслужващите агенти да идентифицират кога е произведен продуктът и по този начин възрастта на продукта. Юлианските дати се използват и в програмирането, военните и астрономията. Различно […]
Можете да създадете уеб приложение в Access 2016. И така, какво всъщност е уеб приложение? Е, уеб означава, че е онлайн, а приложението е просто съкращение от „приложение“. Персонализирано уеб приложение е онлайн приложение за база данни, достъпно от облака с помощта на браузър. Вие създавате и поддържате уеб приложението в настолната версия […]








