Създаване и управление на шаблони за Word 2019

Научете как да създавате и управлявате шаблони за Word 2019 с нашето ръководство. Оптимизирайте документите си с персонализирани стилове.
Word 2019 предоставя стилове и набори от стилове, които да ви помогнат да персонализирате съдържанието си. Използването на стил — наименуван набор от спецификации за форматиране — улеснява прилагането на последователно форматиране в целия документ на Word 2019 . Например, можете да приложите стила с име Заглавие 1 към всички заглавия в документа и стила с име Нормален към целия обикновен основен текст. Ето предимствата на този подход:
От няколкото типа стилове в Word 2019, най-често срещаният тип (далеч) е стил на абзац. Стилът на абзаца може да съдържа спецификации за форматиране, като шрифт, размер и цвят на шрифта, отстъп, подравняване и разстояние между редовете.
Освен ако не посочите друго, на всеки абзац се присвоява стил, наречен Нормален. В Word 2019 това по подразбиране използва шрифт Calibri 11 точки (pt) и подравнява текста ви вляво. (Calibri е шрифт, който идва с Office.)
Точките (pt) измерват колко голям е текстът.
В групата Стилове в раздела Начало можете да намерите мостри от няколко различни стила. Това е галерията Styles . Не всички налични стилове се показват в галерията Стилове; дефиницията на всеки отделен стил определя дали той се появява там или не.
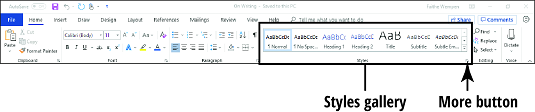
За да зададете различен стил на параграф в Word 2019, изпълнете следните стъпки:
Щракнете с мишката навсякъде в абзаца, който искате да промените.
Ако искате да приложите стила към няколко абзаца, първо ги изберете.
Щракнете върху раздела Начало.
Щракнете върху стрелката Още (стрелката надолу с хоризонталната линия над нея) вдясно от галерията Стилове, отваряйки пълния списък със стиловете на галерията Стилове.
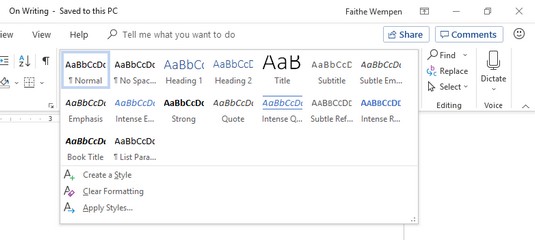
Някои от стиловете на галерията със стилове са видими, без да щракнете върху Още. Ако се появи този, който искате да приложите, можете да пропуснете стъпка 3.
Щракнете върху желания стил.
Други стилове са налични освен тези в галерията Стилове. За да ги видите, щракнете върху стартовия панел на диалоговия прозорец в групата Стилове, за да отворите панел Стилове, който съдържа по-голям списък. Можете да изберете всеки стил, като щракнете върху стила в панела Стилове.
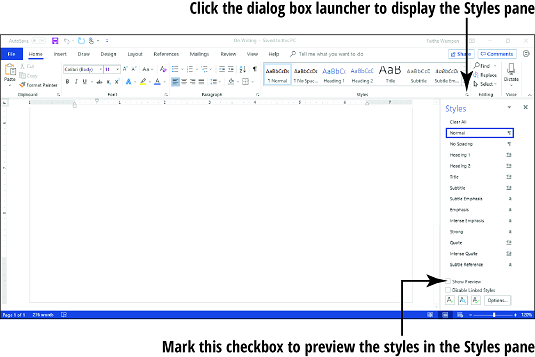
Поставете отметка в квадратчето Покажи визуализация в панела Стилове, ако искате да покажете името на всеки стил с форматирането, което стилът съдържа.
Ако панелът „Стилове“ плава (тоест не е закотвен към дясната страна на екрана), можете да го закотвите там, като го плъзнете най-вдясно, докато щракне на мястото си. Можете да го накарате да плава отново, като го плъзнете по заглавието му (Стилове) обратно към центъра на прозореца на Word.
Дефинициите на стиловете се определят от използвания стил . Различните набори от стилове могат бързо да променят облика на целия документ чрез предефиниране на всеки вграден стил (шрифтове, размери, цветове, разстояние между редовете и т.н.).
За да промените към различен стил, зададен в Word 2019, изпълнете следните стъпки:
В раздела Дизайн посочете един от наборите от стилове в галерията Набори от стилове в групата Форматиране на документ.
Новият набор от стилове се визуализира в съществуващия текст на вашия документ.

Щракнете върху желания набор от стилове.
Ако не ви харесва нито един от показаните избори, щракнете върху бутона Още за галерията, за да отворите пълната галерия с възможности за избор . Забележете, че можете да възстановите стандартния набор от стилове от това меню на галерията или да запазите текущите настройки като нов набор от стилове.
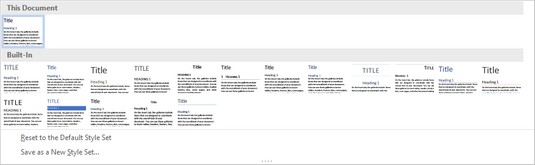
Можете също така ръчно да промените определението на всеки стил. Да предположим, че искате основният текст в документа да бъде малко по-голям. За да направите това, изпълнете следните стъпки:
Отворете панела Стилове, като щракнете върху стартовия панел на диалоговия прозорец за групата Стилове (в раздела Начало).
В панела Стилове посочете стила, който искате да промените, така че вдясно да се появи стрелка надолу.
Щракнете върху стрелката надолу, за да отворите меню.
Щракнете върху Промяна.
В диалоговия прозорец Промяна на стил, който се показва, направете всякакви промени във форматирането, както желаете.
Този диалогов прозорец съдържа различни настройки за форматиране на текст и абзаци.
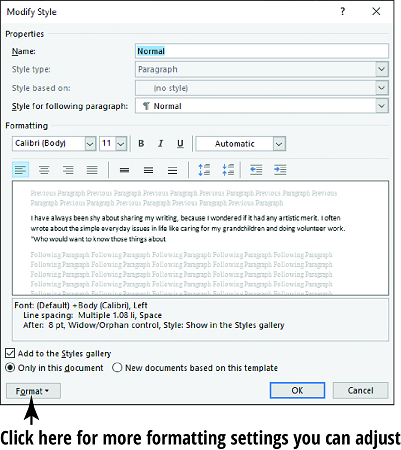
Щракнете върху OK.
Вижте тези други страхотни трикове за Word 2019 .
Научете как да създавате и управлявате шаблони за Word 2019 с нашето ръководство. Оптимизирайте документите си с персонализирани стилове.
Научете как да настроите отстъп на абзаци в Word 2016, за да подобрите визуалната комуникация на вашите документи.
Как да блокирам Microsoft Word да отваря файлове в режим само за четене в Windows Microsoft Word отваря файлове в режим само за четене, което прави невъзможно редактирането им? Не се притеснявайте, методите са по-долу
Как да коригирате грешки при отпечатването на неправилни документи на Microsoft Word Грешките при отпечатването на документи на Word с променени шрифтове, разхвърляни абзаци, липсващ текст или изгубено съдържание са доста чести. Въпреки това недейте
Ако сте използвали писалката или маркера, за да рисувате върху слайдовете на PowerPoint по време на презентация, можете да запазите чертежите за следващата презентация или да ги изтриете, така че следващия път, когато го покажете, да започнете с чисти слайдове на PowerPoint. Следвайте тези инструкции, за да изтриете чертежи с писалка и маркери: Изтриване на линии една в […]
Библиотеката със стилове съдържа CSS файлове, файлове с разширяем език на стиловия език (XSL) и изображения, използвани от предварително дефинирани главни страници, оформления на страници и контроли в SharePoint 2010. За да намерите CSS файлове в библиотеката със стилове на сайт за публикуване: Изберете Действия на сайта→Преглед Цялото съдържание на сайта. Появява се съдържанието на сайта. Библиотеката Style се намира в […]
Не затрупвайте аудиторията си с огромни числа. В Microsoft Excel можете да подобрите четливостта на вашите табла за управление и отчети, като форматирате числата си така, че да се показват в хиляди или милиони.
Научете как да използвате инструменти за социални мрежи на SharePoint, които позволяват на индивиди и групи да общуват, да си сътрудничат, споделят и да се свързват.
Юлианските дати често се използват в производствени среди като времеви печат и бърза справка за партиден номер. Този тип кодиране на дата позволява на търговците на дребно, потребителите и обслужващите агенти да идентифицират кога е произведен продуктът и по този начин възрастта на продукта. Юлианските дати се използват и в програмирането, военните и астрономията. Различно […]
Можете да създадете уеб приложение в Access 2016. И така, какво всъщност е уеб приложение? Е, уеб означава, че е онлайн, а приложението е просто съкращение от „приложение“. Персонализирано уеб приложение е онлайн приложение за база данни, достъпно от облака с помощта на браузър. Вие създавате и поддържате уеб приложението в настолната версия […]








