Създаване и управление на шаблони за Word 2019

Научете как да създавате и управлявате шаблони за Word 2019 с нашето ръководство. Оптимизирайте документите си с персонализирани стилове.
Различните начини, по които можете да общувате в Microsoft Teams, могат бързо да станат объркващи. Като кратко обобщение, екипът е група от хора, а каналът е текущ разговор в екипа. Можете да бъдете в няколко отбора и всеки отбор може да има няколко канала.
Хубавото на тази система за комуникация е, че има структура. Винаги можете да изберете отбор от левия навигационен панел и да видите каналите в този екип. Въпреки това може да се наложи просто да разговаряте с някого или с групи хора и не искате да преминавате през процеса на създаване на нов екип или канал. Teams ви обхвана с концепция, наречена чат . Ще намерите иконата за чат в левия навигационен панел точно над иконата на Teams, както е показано.
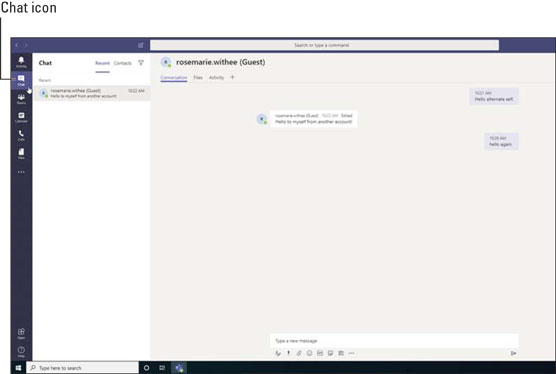
Функцията за чат на Teams.
Чатът е специален разговор между двама или повече души.
Щракнете върху иконата за чат, за да видите списък с всичките си отворени чатове. Ако си спомняте, че сте използвали AOL Instant Messenger, Skype или почти всяко друго приложение за чат, може да разпознаете, че всеки елемент за чат е като прозорец. Въпреки това, вместо нов прозорец за всеки чат, всеки чат се появява като елемент в списъка. Щракнете върху чат и ще видите опресняването на главния прозорец, за да покажете този разговор.
Можете да започнете частен чат, като изберете иконата за нов чат, която се намира точно над иконата за филтър в горната част на списъка с чат. Новата икона за чат изглежда като лист хартия с молив върху него. Когато изберете иконата, от дясната страна на работното пространство на Teams се появява нов чат. Въведете името на човека, на когото искате да изпратите съобщение за чат, в полето До: и след това щракнете върху името на този човек, за да добавите този човек към чата. След като добавите човека към чата, можете да изпратите съобщение точно както правите в канал. Въведете съобщението си в текстовото поле в долната част на зоната за чат и натиснете клавиша Enter на клавиатурата си или изберете иконата за изпращане, която прилича на хартиен самолет.
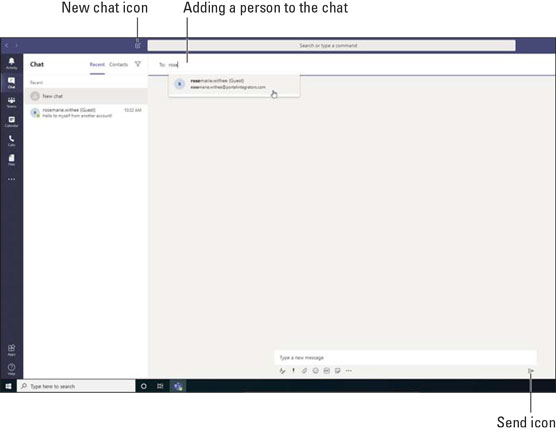
Започване на нов чат в Teams.
Предишният раздел обхваща как да започнете нов чат. Можете да разговаряте с множество хора, като ги добавите в реда До:, когато започнете чата. Въпреки това, може да откриете, че искате да добавите още хора към съществуващ чат.
За да добавите още хора към вече започнал чат, изберете иконата Добавяне на хора, която се показва в горния десен ъгъл на прозореца на чата. След това въведете имената на хората, които искате да добавите, в диалоговия прозорец Добавяне. Ако разговаряте само с един човек и добавите друг човек, ще се появи нов чат с тримата души в чата. Ако вече имате трима души в чат и добавите четвърти човек (или повече), ще ви бъде представена опцията да включите историята на чатовете за новите хора, които добавяте, както е показано.
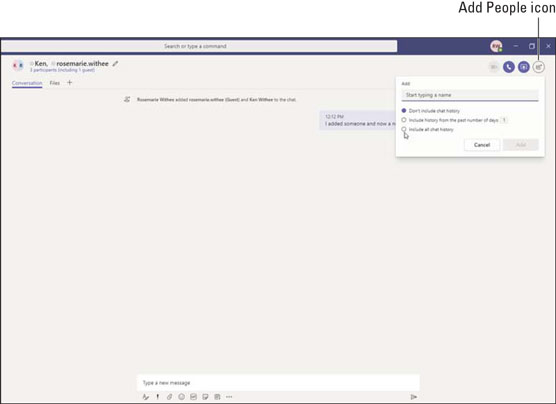
Добавяне на допълнителни хора към чат.
Ако разговаряте с един човек, не можете да добавите друг човек към същия чат и да споделите историята на личния чат с новата трета страна. Функцията за добавяне на хора и запазване на историята на чата се появява само когато в чата вече има поне трима души. Microsoft каза, че това се прави от съображения за поверителност и очакването, че ако има чат един на един, екипите не трябва да позволяват на един човек да споделя този поверителен чат с други хора.
По подразбиране чат е посочен във вашия списък за чат с имената на хората в чата. Често чатът ще придобие собствен живот, тъй като се добавят все повече хора и чатът се превръща в централна точка за комуникация за дадена тема. Когато това се случи, намирам за полезно да дам заглавие на чата, така че когато преглеждам списъка си с чатове, мога бързо да си спомня темата на този чат.
За да добавите заглавие към чат, щракнете върху иконата на молив в горната част на чата и въведете име, както е показано.
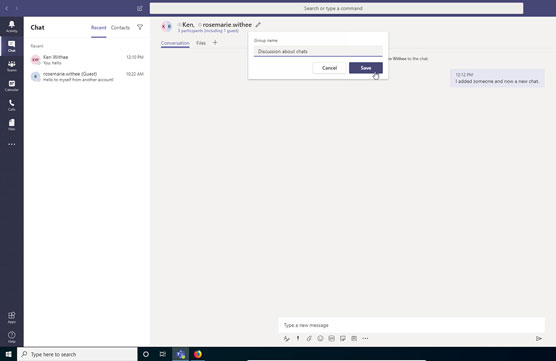
Добавяне на заглавие към чат.
Освен да дадете заглавие на чат, можете също да фиксирате чат, така че той винаги да се показва в горната част на списъка. По подразбиране чатовете са изброени по ред с най-скоро използваният чат в горната част. Това, което ще направя, е да закача чат в горната част на списъка, за да мога бързо да стигна до този чат, дори ако са минали няколко дни, откакто някой е добавил съобщение към него.
За да закачите чат, изберете многоточието до разговора в левия навигационен панел и изберете Закачи от падащото меню Още опции, както е показано.
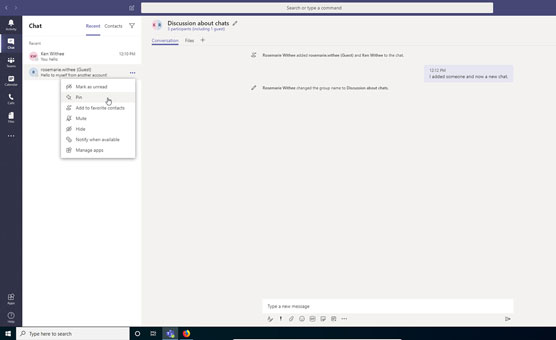
Закачане на чат в горната част на списъка за бърз достъп.
Научете как да създавате и управлявате шаблони за Word 2019 с нашето ръководство. Оптимизирайте документите си с персонализирани стилове.
Научете как да настроите отстъп на абзаци в Word 2016, за да подобрите визуалната комуникация на вашите документи.
Как да блокирам Microsoft Word да отваря файлове в режим само за четене в Windows Microsoft Word отваря файлове в режим само за четене, което прави невъзможно редактирането им? Не се притеснявайте, методите са по-долу
Как да коригирате грешки при отпечатването на неправилни документи на Microsoft Word Грешките при отпечатването на документи на Word с променени шрифтове, разхвърляни абзаци, липсващ текст или изгубено съдържание са доста чести. Въпреки това недейте
Ако сте използвали писалката или маркера, за да рисувате върху слайдовете на PowerPoint по време на презентация, можете да запазите чертежите за следващата презентация или да ги изтриете, така че следващия път, когато го покажете, да започнете с чисти слайдове на PowerPoint. Следвайте тези инструкции, за да изтриете чертежи с писалка и маркери: Изтриване на линии една в […]
Библиотеката със стилове съдържа CSS файлове, файлове с разширяем език на стиловия език (XSL) и изображения, използвани от предварително дефинирани главни страници, оформления на страници и контроли в SharePoint 2010. За да намерите CSS файлове в библиотеката със стилове на сайт за публикуване: Изберете Действия на сайта→Преглед Цялото съдържание на сайта. Появява се съдържанието на сайта. Библиотеката Style се намира в […]
Не затрупвайте аудиторията си с огромни числа. В Microsoft Excel можете да подобрите четливостта на вашите табла за управление и отчети, като форматирате числата си така, че да се показват в хиляди или милиони.
Научете как да използвате инструменти за социални мрежи на SharePoint, които позволяват на индивиди и групи да общуват, да си сътрудничат, споделят и да се свързват.
Юлианските дати често се използват в производствени среди като времеви печат и бърза справка за партиден номер. Този тип кодиране на дата позволява на търговците на дребно, потребителите и обслужващите агенти да идентифицират кога е произведен продуктът и по този начин възрастта на продукта. Юлианските дати се използват и в програмирането, военните и астрономията. Различно […]
Можете да създадете уеб приложение в Access 2016. И така, какво всъщност е уеб приложение? Е, уеб означава, че е онлайн, а приложението е просто съкращение от „приложение“. Персонализирано уеб приложение е онлайн приложение за база данни, достъпно от облака с помощта на браузър. Вие създавате и поддържате уеб приложението в настолната версия […]








