Създаване и управление на шаблони за Word 2019

Научете как да създавате и управлявате шаблони за Word 2019 с нашето ръководство. Оптимизирайте документите си с персонализирани стилове.
В някои ситуации трябва да преместите конкретен работен лист или да го копирате от една работна книга в друга в Excel 2013. За да преместите или копирате работни листове между работни книги, изпълнете следните стъпки:
Отворете както работната книга с работния лист(ове), който искате да преместите или копирате, така и работната книга, която трябва да съдържа преместения или копиран работен лист(ове).
Изберете Файл→Отваряне или натиснете Ctrl+O, за да отворите и двете работни книги.
Изберете работната книга, която съдържа работния лист(ове), който искате да преместите или копирате.
За да изберете работната книга с листа (листовете) за преместване или копиране, щракнете върху нейното изскачащо миниизображение в лентата на задачите на Windows.
Изберете работния лист(ове), който искате да преместите или копирате.
За да изберете един работен лист, щракнете върху неговия раздел. За да изберете група от съседни листове, щракнете върху първия раздел и след това задръжте натиснат Shift, докато щракнете върху последния раздел. За да изберете различни несъседни листове, щракнете върху първия раздел и след това задръжте Ctrl, докато щракнете върху всеки от другите раздели на листа.
Щракнете с десния бутон върху раздела на листа и след това щракнете върху Преместване или Копиране в контекстното меню.
Excel отваря диалоговия прозорец Преместване или Копиране, в който посочвате дали искате да преместите или копирате избраните листове и къде да ги преместите или копирате.
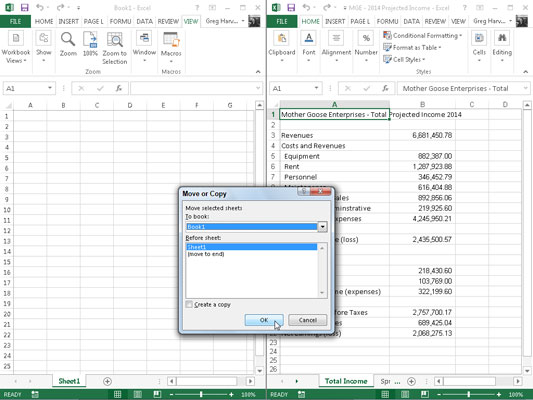
В падащия списък за книгата изберете името на работната книга, в която искате да копирате или преместите работните листове.
Ако искате да преместите или копирате избрания(ите) работен лист(и) в нова работна книга, а не в съществуваща, която сте отворили, изберете опцията (нова книга), която се появява в самия горен край на падащия списък За книга.
В списъчното поле „Преди лист“ изберете името на листа, който трябва да предшества работният(ите) лист(ове), който се каните да преместите или копирате. Ако искате листът(ите), които премествате или копирате, да се показват в края на работната книга, изберете опцията (Преместване до край).
Поставете отметка в квадратчето Създаване на копие, за да копирате избрания(ите) работен лист(ове) в определената работна книга (вместо да ги премествате).
Щракнете върху OK или натиснете Enter, за да завършите операцията по преместване или копиране.
Ако предпочитате по-директен подход, можете да премествате или копирате листове между отворени работни книги, като плъзгате разделите на листа от един прозорец на работна книга в друг. Този метод работи с няколко листа или с един лист; просто се уверете, че сте избрали всички раздели на листа, преди да започнете процедурата за плъзгане и пускане.
За да плъзнете работен лист от една работна книга в друга, трябва да отворите и двете работни книги. Щракнете върху командния бутон Подреждане на всички в раздела Изглед или натиснете Alt+WA и след това изберете подредба. Преди да затворите диалоговия прозорец Подреждане на Windows, уверете се, че квадратчето за отметка Windows на активната работна книга не е маркирано; тоест не съдържа отметка.
След като подредите прозорците на работната книга, плъзнете раздела на работния лист от една работна книга в друга. Ако искате да копирате, а не да премествате работния лист, задръжте клавиша Ctrl, докато плъзгате иконата(ите) на листа.
За да намерите работния лист в новата работна книга, позиционирайте сочещия надолу триъгълник, който се движи с иконата на лист пред раздела на работния лист, където искате да го вмъкнете; след това освободете бутона на мишката или отстранете пръста или стилуса си от сензорния екран.
Тази операция за плъзгане и пускане е една от онези, които не можете да обърнете, като използвате функцията за отмяна на Excel. Това означава, че ако пуснете листа в грешната работна книга, ще трябва сами да вземете странния лист и след това да го плъзнете и пуснете на мястото, където някога е принадлежал!
Лесно е да преместите или копирате работен лист от една работна книга в друга, като използвате този метод на плъзгане и пускане.
Тук виждате два прозореца на работната книга: новата работна книга Book1 (ляв екран) и работната книга MGE – 2014 Projected Income (десен екран). Тези прозорци на работната книга са подредени с командния бутон Преглед отстрани в раздела Изглед.
За да копирате листа за Sprat Diet Ctr от работната книга MGE – 2014 Projected Income в новата работна книга Book1, просто изберете раздела Sprat Diet Ctr sheet, задръжте клавиша Ctrl и плъзнете иконата на листа на новата й позиция преди Sheet1 на Book1 работна книга.
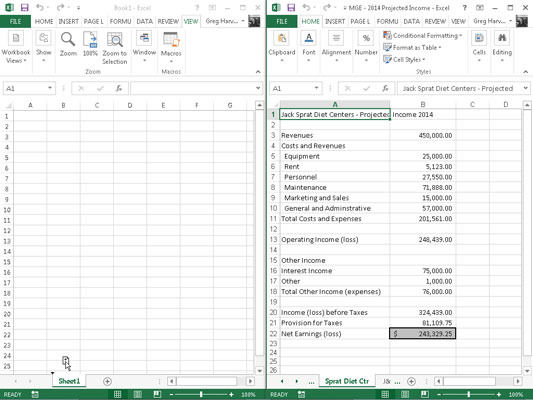
Както можете да видите, след като бутонът на мишката бъде освободен, Excel вмъква копието на работния лист Sprat Diet Ctr в работната книга Book1 на мястото, посочено от триъгълника, който придружава иконата на листа (пред Sheet1 в този пример).
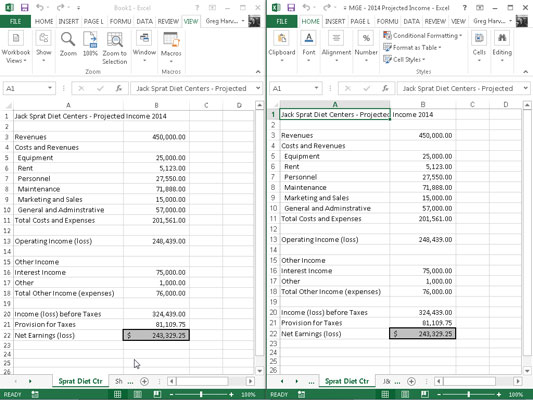
Научете как да създавате и управлявате шаблони за Word 2019 с нашето ръководство. Оптимизирайте документите си с персонализирани стилове.
Научете как да настроите отстъп на абзаци в Word 2016, за да подобрите визуалната комуникация на вашите документи.
Как да блокирам Microsoft Word да отваря файлове в режим само за четене в Windows Microsoft Word отваря файлове в режим само за четене, което прави невъзможно редактирането им? Не се притеснявайте, методите са по-долу
Как да коригирате грешки при отпечатването на неправилни документи на Microsoft Word Грешките при отпечатването на документи на Word с променени шрифтове, разхвърляни абзаци, липсващ текст или изгубено съдържание са доста чести. Въпреки това недейте
Ако сте използвали писалката или маркера, за да рисувате върху слайдовете на PowerPoint по време на презентация, можете да запазите чертежите за следващата презентация или да ги изтриете, така че следващия път, когато го покажете, да започнете с чисти слайдове на PowerPoint. Следвайте тези инструкции, за да изтриете чертежи с писалка и маркери: Изтриване на линии една в […]
Библиотеката със стилове съдържа CSS файлове, файлове с разширяем език на стиловия език (XSL) и изображения, използвани от предварително дефинирани главни страници, оформления на страници и контроли в SharePoint 2010. За да намерите CSS файлове в библиотеката със стилове на сайт за публикуване: Изберете Действия на сайта→Преглед Цялото съдържание на сайта. Появява се съдържанието на сайта. Библиотеката Style се намира в […]
Не затрупвайте аудиторията си с огромни числа. В Microsoft Excel можете да подобрите четливостта на вашите табла за управление и отчети, като форматирате числата си така, че да се показват в хиляди или милиони.
Научете как да използвате инструменти за социални мрежи на SharePoint, които позволяват на индивиди и групи да общуват, да си сътрудничат, споделят и да се свързват.
Юлианските дати често се използват в производствени среди като времеви печат и бърза справка за партиден номер. Този тип кодиране на дата позволява на търговците на дребно, потребителите и обслужващите агенти да идентифицират кога е произведен продуктът и по този начин възрастта на продукта. Юлианските дати се използват и в програмирането, военните и астрономията. Различно […]
Можете да създадете уеб приложение в Access 2016. И така, какво всъщност е уеб приложение? Е, уеб означава, че е онлайн, а приложението е просто съкращение от „приложение“. Персонализирано уеб приложение е онлайн приложение за база данни, достъпно от облака с помощта на браузър. Вие създавате и поддържате уеб приложението в настолната версия […]








